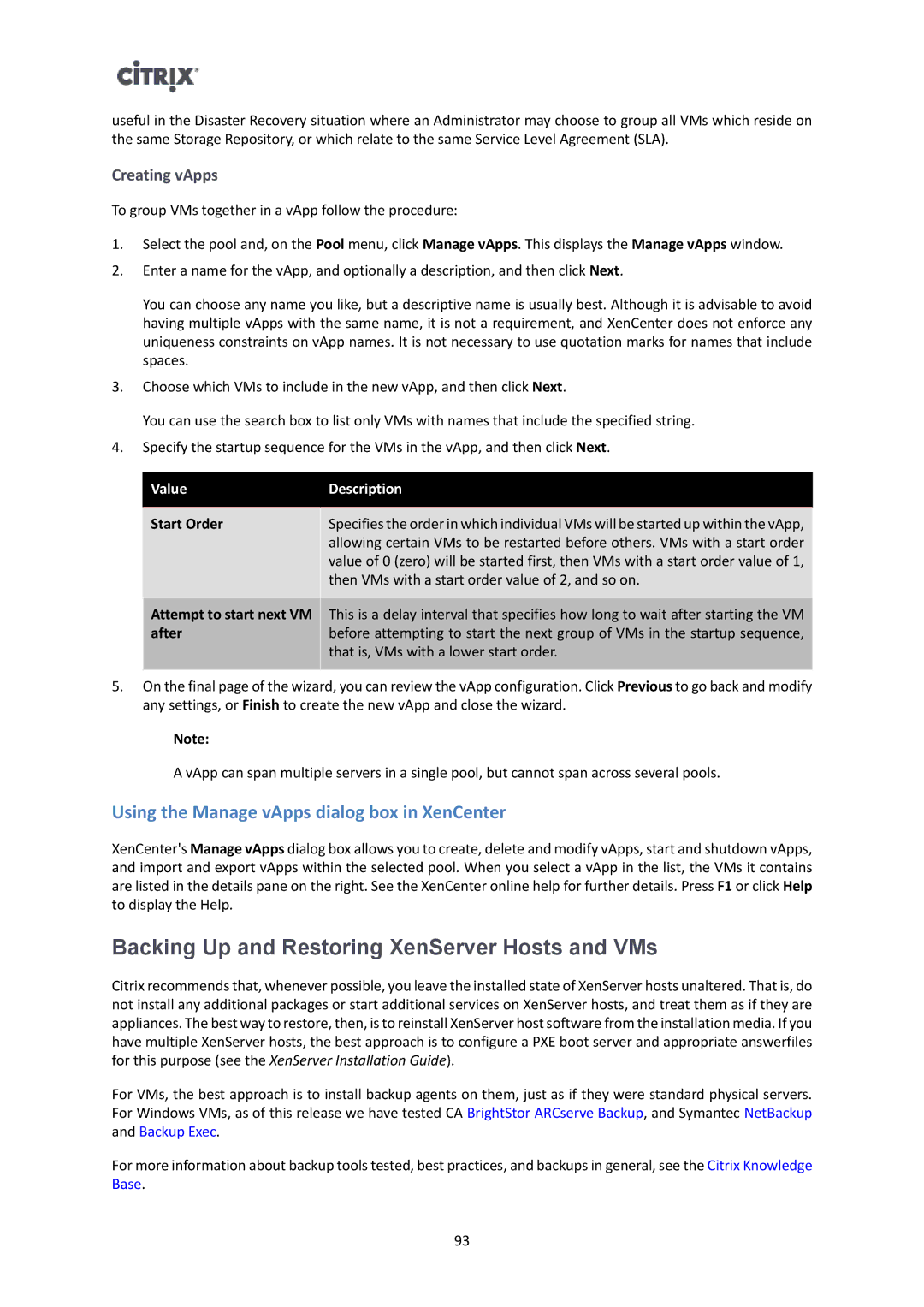useful in the Disaster Recovery situation where an Administrator may choose to group all VMs which reside on the same Storage Repository, or which relate to the same Service Level Agreement (SLA).
Creating vApps
To group VMs together in a vApp follow the procedure:
1.Select the pool and, on the Pool menu, click Manage vApps. This displays the Manage vApps window.
2.Enter a name for the vApp, and optionally a description, and then click Next.
You can choose any name you like, but a descriptive name is usually best. Although it is advisable to avoid having multiple vApps with the same name, it is not a requirement, and XenCenter does not enforce any uniqueness constraints on vApp names. It is not necessary to use quotation marks for names that include spaces.
3.Choose which VMs to include in the new vApp, and then click Next.
You can use the search box to list only VMs with names that include the specified string.
4.Specify the startup sequence for the VMs in the vApp, and then click Next.
Value | Description |
|
|
Start Order | Specifies the order in which individual VMs will be started up within the vApp, |
| allowing certain VMs to be restarted before others. VMs with a start order |
| value of 0 (zero) will be started first, then VMs with a start order value of 1, |
| then VMs with a start order value of 2, and so on. |
|
|
Attempt to start next VM | This is a delay interval that specifies how long to wait after starting the VM |
after | before attempting to start the next group of VMs in the startup sequence, |
| that is, VMs with a lower start order. |
|
|
5.On the final page of the wizard, you can review the vApp configuration. Click Previous to go back and modify any settings, or Finish to create the new vApp and close the wizard.
Note:
A vApp can span multiple servers in a single pool, but cannot span across several pools.
Using the Manage vApps dialog box in XenCenter
XenCenter's Manage vApps dialog box allows you to create, delete and modify vApps, start and shutdown vApps, and import and export vApps within the selected pool. When you select a vApp in the list, the VMs it contains are listed in the details pane on the right. See the XenCenter online help for further details. Press F1 or click Help to display the Help.
Backing Up and Restoring XenServer Hosts and VMs
Citrix recommends that, whenever possible, you leave the installed state of XenServer hosts unaltered. That is, do not install any additional packages or start additional services on XenServer hosts, and treat them as if they are appliances. The best way to restore, then, is to reinstall XenServer host software from the installation media. If you have multiple XenServer hosts, the best approach is to configure a PXE boot server and appropriate answerfiles for this purpose (see the XenServer Installation Guide).
For VMs, the best approach is to install backup agents on them, just as if they were standard physical servers. For Windows VMs, as of this release we have tested CA BrightStor ARCserve Backup, and Symantec NetBackup and Backup Exec.
For more information about backup tools tested, best practices, and backups in general, see the Citrix Knowledge Base.
93