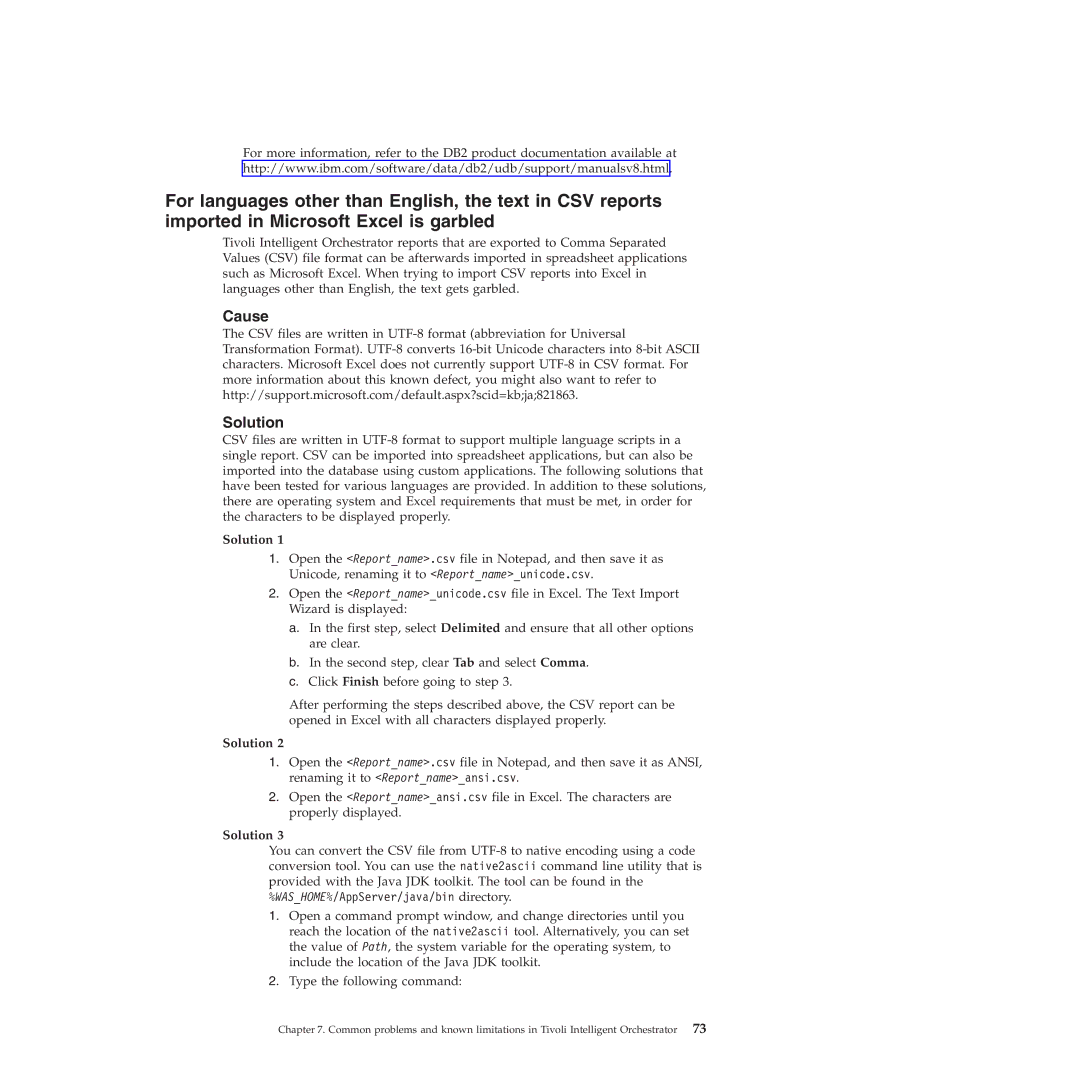Problem Determination and Troubleshooting Guide
Page
Problem Determination and Troubleshooting Guide
Page
Contents
Troubleshooting the agent
Tivoli Common Agent
Page
Who should read this book
Preface
Publications
Tivoli Intelligent Orchestrator library
Related publications and resources
Prerequisite publications
Accessibility
Accessing publications online
Ordering publications
Conventions used in this book
Tivoli software training Support information
Typeface conventions
Monospace
Product and system overview
Introduction to troubleshooting
Orchestrating provisioning
Product comparison
Tivoli Intelligent Orchestrator Tivoli Provisioning Manager
Tivoli Intelligent Orchestrator components
Product architecture
Data center model
Policy engine
Global resource manager
Objective analyzer
Deployment engine
Automation packages
Problem classification
Built-in troubleshooting features
Product maintenance
Backing up the system
Problem resolution
Performing periodic checks and maintenance
Click Technical documentation on the left
Defining the problem
Problem determination methodologies
Determining where the problem lies and what it is
Identifying the cause of the problem
Verifying whether the problem can be replicated
Checking whether the problem has occurred before
Fixing the problem
DB2 Universal Database verification
Troubleshooting the prerequisite installation
Unix
IBM Tivoli Directory Server verification
Windows LDAPInstallDirectory\var\
Security.xml
WebSphere Application Server verification
Java.security
Server.xml
Sas.client.props
SystemOut.log
Map Tivoli Intelligent Orchestrator resource references
Secure Authentication Services Ldap
Http Transport Service
Simple Object Access Protocol Soap
Applications
Tcear Application
Remote Method Invocation RMI
Tivoli Intelligent Orchestrator installation
Startup Complete
Verifying subcomponent configuration
Check the IBM Tivoli Directory Server schema
Page
Component-based problem determination
Check the tioldap authentication
Task-based problem determination
Page
Debug
Using the available command line tools
Accessing the knowledge bases
Tivoli Intelligent Orchestrator command line tools
Password current
ChangePassword.cmd
Wasadmin password
ChangePassword.sh user
DcmQueryCommandt.sh
DcmQueryCommandt.cmd
DcmExport.cmd -d
OutputFilename
IdeviceId
RetrieveDetails.cmd
RetrieveDetails.sh
Packagelocation
Siregister.cmd
Repositoryname
Repositorymountpoint
UpdateCredential.cmd
Command
Internaluserpassword
WASAdminUser
XmlImport.cmd fileURL
WebSphere Application Server command line tools
FileURL xmlImport.sh
FileURL fileURL
Name Location Description
IBM Tivoli Directory Server command line tools
Page
Message logs
Log file types
Message ID format
Code Subsystem
Message ID
Message elements
Message text
Explanation
Common Base Event logs
Trace logs
Page
Log locations
Locating and configuring log files
Log directory files
Logging levels
Configuring logs with log4j
Log4j.prop
Windows
Locating and configuring log files
RollingFileAppender defaults
Log level defaults
Configuring log4j dynamically
Example
Preparing log files for review by IBM Tivoli Support
Page
Log files for the uninstall process
Log files for product setup
Tivoli Intelligent Orchestrator log files
Log files for starting and stopping the server
Deployment engine log files
Log files for the Web interface
Workflow logs
Automation package logs
Logs for data collection and decision making
This log file stores error
Installation logs for individual prerequisites
Installation log files for prerequisites
Middleware prerequisite log files
WebSphere Application Server
WebSphere Application Server
Runtime logs for prerequisites
Directory Server
Linux and Solaris
Directory Server
DB2 Universal Database
Tivoli Agent Manager
Linux, you cannot create the user tioadmin
Problems with installation
Cause
Solution
Microsoft Active Directory installation fails
Environment variables not set for user tioadmin
Cause
On AIX, Linux, and Solaris
Or, to uninstall silently
Cause Solution
Problems with logging
You cannot log
You cannot change your password
DB2 Universal Database creates a database state error
Problems with workflows
Solution workflowLogExport tool
Shell command error Resource temporarily unavailable
Syntax for Unix
$TIOHOME/tools
Example workflow log export
Workflow does not install
Other common problems
On Windows, Tivoli Intelligent Orchestrator does not start
XML import does not work properly
Capacity of the file system is not large enough
Last line in the log is
Solution
Excel requirements
Operating system requirements
Common agents unable to communicate with the agent manager
Device Manager limitations
There is a maximum size for returnResult parameter storage
Known report limitations
Agent receives an Http Unauthorized 401 response code
Running any report with too many objects selected fails
Page
Locating the installation log files
Troubleshooting the agent manager
Log files for the agent manager
Packaging the log files
Guid
Log file name Description
Locating the remote registry logs
Locating the uninstallation log files
Locating the DB2 Universal Database runtime logs
Locating the runtime log files
Log File Description
Verifying that the agent manager service is running
Installation and uninstallation verifications
Determining the version of agent manager
Errors starting the agent manager application server
Verifying the installation of WebSphere Application Server
Errors starting the agent manager application
Verifying the connection to the registry
Enabling and disabling tracing
Task Value in Trace Specification text box
Enabling tracing
Disabling tracing
Ensure that Enable Trace is not checked Click OK
Registration and communication failures
Common problems
Cannot start the WebSphere Administrative Console
Problems using the WebSphere Administrative Console
As a Windows service
Using a Windows command
StopServer server1 startServer server1
Page
General data to collect for Tivoli Support
Contacting IBM Tivoli Software Support
Location
PackageLog ZIP tool
Syntax
Returned file
Linux and Unix
Prerequisites
Page
Common subsystem messages
Tivoli Intelligent Orchestrator messages
COPCOM001E The system cannot delete the VALUE0 file
COPCOM003E The system cannot find the VALUE0 dcm policy
COPCOM015E The system cannot get a Jndi context
COPCOM012E The server VALUE0 does not have a locale value
COPCOM024E The system cannot use the VALUE0 JMS destination
COPCOM016E The directory VALUE0 does not exist
COPCOM041E The system failed to parse the VALUE0 XML file
COPCOM040E The system failed to load the VALUE0 XML file
COPCOM042E The system cannot read the VALUE0 XML file
COPCOM050E Application VALUE0 not found
COPCOM059E The system cannot find a rule at position VALUE0
COPCOM058E The system cannot find application tier VALUE0
COPCOM061E The system cannot find customer VALUE0
COPCOM063E The system cannot find the DCM object ID VALUE0
COPCOM083E The system cannot find power unit VALUE0
COPCOM082E The system cannot find power outlet VALUE0
COPCOM071E The system cannot find the load balancer VALUE0
COPCOM075E The system cannot find NIC VALUE0
COPCOM097E The system cannot find the VALUE0 switch
COPCOM096E The system did not find the VALUE0 switch port
COPCOM090E The system cannot find the VALUE0 software stack
COPCOM091E The system cannot find the VALUE0 software state
COPCOM125E a Telnet error occurred
COPCOM124E a Telnet error occurred
COPCOM115E There is not enough data to complete the task
COPCOM116E The operation timed out
COPCOM140E An error occurred VALUE0
COPCOM136E The system cannot find error VALUE0
COPCOM143E a shell command error VALUE0 occurred
COPCOM155E The system cannot find the VALUE0 boot server
COPCOM158E The system cannot find the VALUE0 interface card
COPCOM159E The system cannot find the VALUE0 access rule
COPCOM161E The system cannot find the resource VALUE0
COPCOM170E The system cannot find this route VALUE0
COPCOM195E The system cannot find the VALUE0 volume manager
COPCOM194E The system cannot find the VALUE0 storage volume
COPCOM191E The system cannot find the VALUE0 disk manager
COPCOM198E The system cannot find the VALUE0 file system
COPCOM197E The system cannot find the VALUE0 logical volume
COPCOM203E The system cannot find the VALUE0 data path
COPCOM204E The system cannot find the VALUE0 zone set
COPCOM219E The database cannot complete the query
COPCOM217E The system cannot create the output file VALUE0
COPCOM226E The VALUE0 server template is not valid
COPCOM230E The system cannot find the VALUE0 host platform
COPCOM243E The system cannot find the VALUE0 router
COPCOM237E The system cannot find the VALUE0 software module
COPCOM274E The system cannot find the discoverable VALUE0
COPCOM269E The switch endpoint mode VALUE0 is not valid
COPCOM282E Port VALUE0 is already connected to port VALUE1
COPCOM278E The system cannot find the VALUE0 storage manager
COPCOM303E VALUE0 already exists
COPCOM302E Port number VALUE0 is not unique
COPCOM305E The Vlan name cannot be null
COPCOM321E The system cannot find the VALUE0 image
COPCOM317E The system cannot find the VALUE0 image type
COPCOM323E The policy type VALUE0 is not valid
COPCOM354E The offering with ID VALUE0 cannot be found
COPCOM353E The service with ID VALUE0 cannot be found
COPCOM355E The scheduled task type VALUE0 is not valid
COPCOM358E The service with name VALUE0 cannot be found
COPCOM357E The Order of ID VALUE0 cannot be found
COPCOM360E The subscription of ID VALUE0 cannot be found
COPCOM378E AgentManager did not find the Agent ID VALUE0
COPCOM377E Internal Error Null AgentGUID was specified
COPCOM385E The system cannot find the report VALUE0
COPCOM396E The filter format is not valid. Filter VALUE0
COPCOM395E The TCM object type VALUE0 was not found
COPCOM400E No TCM Gateways were found for Hostname VALUE0
COPCOM401E The endpoint lookup returned null for VALUE0
COPCOM407E Profile VALUE0 is not a managed profile
COPCOM405E The Profile Manager is VALUE0
COPCOM408E The Endpoint subscriber VALUE0 does not exist
COPCOM417E The filter VALUE0 lacks a parent component
COPCOM432E The access domain VALUE0 is unknown
COPCOM431E The instance access role VALUE0 is unknown
COPCOM430E The instance permission VALUE0 is unknown
COPCOM433E The domain role VALUE0 is unknown
COPCOM443E The system cannot create the file VALUE0
COPCOM442E The type VALUE0 is not a valid filter type
COPCOM457E An unknown event type VALUE0 occured
COPCOM458E An unknown event consumer VALUE0 occured
COPCOM473E The LCF installation directory is not specified
COPCOM468E The SI image resource VALUE0 registers an error
COPCOM465E a Security Group with name VALUE0 already exists
COPCOM466E Bad SI package image format with VALUE0
COPCOM481E The value for Broadcast Disable must be a 0 or
COPCOM480E The value for Http Disable must be a 0, 1, 2 or
COPCOM482E The Login Interval is not correct
COPCOM494E Unable to connect to endpoint using RXA
COPCOM503E Error converting path VALUE0 to DOS style path
COPCOM499E Error copying file using RXA VALUE0
COPCOM502E The system cannot create the directory VALUE0
COPCOM514E The database sequence VALUE0 does not exist
COPCOM532E The server VALUE0 cannot be accessed or updated
COPCOM521E Unable to read xml config file VALUE0
COPCOM533E The DCM object VALUE0 cannot be updated
COPCOM525E Cannot find DCM Property Id VALUE0
COPCOM539E Task VALUE0 Task Id VALUE1 failed
Deployment engine subsystem messages
COPDEX002E The system cannot use the VALUE0 JMS destination
COPDEX001E The system cannot get a Jndi context
COPDEX005E The VALUE0 logical operation does not exist
COPDEX008E break cannot be used inside of a finally block
COPDEX019E The condition VALUE0 is not valid
COPDEX033E Error code for unit tests only
COPDEX020E The system requires the VALUE0 attribute
COPDEX022E The ID VALUE0 is not an integer
COPDEX039E a configuration error occurred
COPDEX038E a database error occurred VALUE0
COPDEX041E a deployment error occurred
COPDEX040E a deployment engine exception occurred VALUE0
COPDEX062E a data insert error VALUE0 occurred
COPDEX060E a workflow XML parser error VALUE0 occurred
COPDEX063E An XML data parsing error VALUE0 occurred
COPDEX069E The system cannot process the data update VALUE0
COPDEX082E The system cannot find the input file VALUE0
COPDEX081E The system cannot specify an input file
COPDEX083E The input file VALUE0 is empty
COPDEX084E The operation type VALUE0 is not identified
Page
COPDEX130E The deployment request id=VALUE0 was cancelled
COPDEX129E a workflow compiler error occurred VALUE0
COPDEX127E The VALUE0 variable is already declared
COPDEX128E The VALUE0 variable does not exist
COPDEX141E The specified LDO VALUE0 is not found
COPDEX140E The deployment request VALUE0 is not found
COPDEX142E The specified workflow VALUE0 is not found
COPDEX150E Unknown instance permission VALUE0
COPDEX149E No such parameter VALUE0
COPDEX151E Duplicate permission VALUE0 for parameter VALUE1
COPDEX153E The size of input arrays are different
COPDEX176E The parameter VALUE0 cannot be null
COPDEX170E The VALUE0 Java plug-in does not exist
COPDEX178E To do VALUE0
COPDEX183E DCM object VALUE0 does not have attribute VALUE1
J2ee subsystem messages
Job Distribution Service JDS subsystem messages
COPJEE009E This feature is not supported
COPJEE035E The system cannot find the RSA credentials VALUE0
COPJEE032E The system cannot recognize the database type
COPJEE050E The specified resource pool VALUE0 is not valid
COPJEE049E The operating mode VALUE0 is not valid
COPJEE055E No software stack is associated with VALUE0
COPJEE056E The requested object VALUE0 is already locked
COPJEE068E The deployment request parameter VALUE0is missing
COPJEE082E The system cannot load datasource VALUE0
COPJEE086E a monitoring configuration was not selected
COPJEE093E The specified position is already occupied
COPJEE105E An error occurred VALUE0
COPJEE101E a user interface error occurred VALUE0
COPJEE106E The upgrade type is not valid
COPJEE112E a power outlet already exists
COPJEE167E The server ID is not valid
COPJEE199E The upgrade type is not valid
COPJEE201E Both objects must be of the type DcmObject
COPJEE232E The VALUE0 module type is not valid
COPJEE207E a discovery technology was not selected
COPJEE272E Problem ID UIVALUE0
COPJEE271E UI Exception Problem ID UIVALUE0, user=VALUE1
COPJEE240E The system cannot create the deployment plan
COPJEE299E The system cannot realize the deployment plan
COPJEE289E The deployment request ID VALUE0 does not exist
Page
COPJEE326E The system failed to delete deployment request
COPJEE334E The access to DB driver VALUE0 is not allowed
COPJEE333E The system cannot find DB driver VALUE0
COPJEE335E Instantiation of DB driver VALUE0 failed
COPJEE350E a data insert error VALUE0 occurred
COPJEE345E Multiple Password credentials were returned
COPJEE351E The system cannot process the data update VALUE0
COPJEE356E a system error VALUE0 occurred
COPJEE379E The workflow was already added
COPPEZ005E The system cannot create the Snmp connection
Policy engines subsystem messages
COPPEZ008E The system cannot estimate Number of servers
COPPEZ009E The system cannot open the VALUE0 file
COPPEZ044E VALUE0 is not valid for a VALUE1 context
COPPEZ042E VALUE0 is not a valid device type
COPPEZ047E The data acquisition thread is not working
COPPEZ049E VALUE0 is not a valid VALUE1 metric
COPPEZ077E An error VALUE0 occurred
COPPEZ073E An Snmp IO error occurred
COPPEZ079E a resource broker error occurred
COPPEZ110E a task library lookup error occurred
COPPEZ115E The system cannot obtain a application tier ID
Common agent subsystem messages
COPPEZ116E The endpoint label is null or empty
COPTCA001E Cannot get proxy for interface on Agent VALUE0
TC driver manager subsystem messages
COPTDM009E The system cannot copy the file VALUE0 to VALUE1
COPTDM003E The application is not specified
COPTDM030E The system cannot save the changes
COPTDM026E The system cannot open the VALUE0 file
COPTDM062E The system cannot allocate the IP address
COPTDM060E The Jdbc driver caused an SQL exception
COPTDM063E The system cannot allocate the server
COPTDM064E The system cannot allocate virtual server VALUE0
COPTDM082E The system cannot find the RSA credentials VALUE0
COPTDM099E The system cannot reboot device ID VALUE0
COPTDM089E The system cannot find the switch port ID VALUE0
COPTDM098E The system cannot move port
COPTDM109E The load balancing algorithm VALUE0 is not valid
COPTDM108E The integer value VALUE0 is not valid
COPTDM111E The SSH path is not valid
COPTDM112E The SSH user name VALUE0 is not valid
COPTDM131E The SecureShell SSH configuration is not valid
COPTDM121E a driver error occurred
COPTDM133E The timeout value VALUE0=VALUE1 is not valid
COPTDM119E No device is associated with SAP ID VALUE0
COPTDM165E a RemoteInstaller error occurred
COPTDM162E a deployment error occurred
COPTDM152E The TCDriver VALUE0 is missing item VALUE1
COPTDM157E The request timed out after VALUE0 milliseconds
COPTDM184E Overwriting of file VALUE0 is not allowed
COPTDM183E Upgrade of TCDriver VALUE0 is not allowed
Utilities subsystem messages
COPUTL015E Try to obtain file VALUE0 from environment
COPUTL043E Error Message VALUE0
COPUTL023E Processing Migration Step VALUE0
COPUTL033E Failed SQL Message VALUE0
Compliance Messages
Tivoli Intelligent Orchestrator messages
Group Messages
Networking Messages
COPNET018E The switch port VALUE0 is already connected
COPNET015E The switch endpoint mode VALUE0 is not valid
COPNET026E The system cannot find the VALUE0 access rule
COPNET014E The system cannot find Vlan VALUE0
CTGRI0002E Session not established
RXA Messages
CTGRI0008E a unique directory could not be created
CTGRI0009E pathname cannot be removed
CTGRI0018E An error occurred in SCP communication
CTGRI0015E The native Windows service binary cannot be read
CTGRI0019E RSH could not bind to any local privileged port
CTGRI0020E Could not find the remote user RemoteUser
Software Distribution Messages
DISSP6015E An error occurred loading the package
Message Variables where file name
DISSP6016E An error occurred saving the package
Correctly installed on your OS/400
DISSP6021E Failed to import file name
DISSP6020E Failed to export file name
DISSP6023E Directory not found
DISSP6024E Link not found
DISSP6037W The configuration file specified is not valid
DISSP6030W The configuration file file name was not found
DISSP6031W The sample file file name was not found
DISSP6033W Unable to create the working directory
DISSP6044E Enter a value in the suggested range
DISSP6046E An error occurred while unpacking the SPB
Password are defined in Tivoli Provisioning Manager WebUI
Common Agent messages
Tivoli Common Agent Services messages
BTC0006I The common agent has stopped
BTC0007I The common agent MBeanServer has started
Name at port number
BTC1034I Certificate revocation list has been Renewed
BTC1031I The common agent has been reset
BTC1039I Credentials have been renewed
BTC1044I command to reset the security credentials
BTC1042I command to renew the certificate revocation list
Tivoli Common Agent Services messages
BTC1050I true
Administrator Response To correct this problem
BTC1051I false
BTC2205I The common agent is stopping
BTC2200I The system is restarting the common agent
BTC2406I command to get the locale language and/or region
BTC2404I command to set the locale to the language
BTC2407E The JLog service JLogService was not found
BTC2209I The common agent is being initialized
BTC3004E The update target file, bundlename, was not found
BTC2412I Locale was not set. The default
BTC3005E The update source file, bundlename, was not found
BTC2411I Locale was successfully set to
BTC3101I The bundle was successfully updated
BTC3010E The installation of the bundlename bundle failed
BTC3104I Bundle was successfully Uninstalled
BTC3011E Updating the bundlename bundle failed
BTC3115E The post installation failed
BTC3107I System has invoked preUpdate LifecycleActivator for
BTC3118I command to install a bundle from the specified URL
BTC3117E The preupdate of the bundle, bundlename failed
BTC3119I command to update the specified bundle
BTC3120I command to uninstall the specified bundle
BTC3142I Bundlename bundle was Successfully updated
BTC3140I Bundlename bundle was Successfully installed
BTC3143I Update to the bundlename bundle Failed. cause
BTC3144I Bundlename bundle was uninstalled Successfully
BTC3164I Unknown common agent command
BTC3163I Unknown subagent bundle command
BTC3166I Installed
BTC3170I Uninstalled
BTC4004I Connector service has been stopped Undeployed
BTC3175I command to get the state of the specified bundle
BTC4019I Commands available
BTC4014I To get help for a service
BTC4022I Connector is active
BTC4023I command to check if the connector service is alive
BTC4030I command to get the ID of the common agent
BTC4027I command to restart the common agent
BTC4032I command to regenerate the ID of the common agent
BTC4028I unknown parameter
BTC4047I servicename
BTC4046I configfile
BTC4045E The connection from IPaddress was rejected
BTC5006I Processname status collection Process is starting
BTC5018I Status report for host hostname, URI
BTC5007I Processname status collection Process is ending
Was delivered successfully
BTC5043I command to upgrade a common agent and its JRE
BTC5042I command to upgrade a common agent
BTC5045I The common agent upgrade completed successfully
BTC5027I Status has been sent
Exception
Page
About the error that occurred
BTC5073I command args
Value specified is value. The default
Administrator Response No action required
Agent Manager messages
Tivoli Common Agent Services messages
Page
CTGEM0011E The certificate authority was not initialized
Administrator Response Contact IBM Customer
CTGEM0015E Use a secure connection Https for this request
CTGEM0016E The parametername parameter cannot be Null
Tivoli Common Agent Services messages
Page
Tivoli Common Agent Services messages
Guid Guid
Tivoli Common Agent Services messages
Page
AuthXMLAddUser userID password typename typename
Page
CTGEM0151I Loading the recovery listeners
CTGEM0150I Initializing the recovery service
CTGEM0152I The recovery listener classname was loaded
CTGEM0154E The recovery service cannot be initialized
CTGEM0162I The recovery service received a recovery request
CTGEM0155I The recovery service started successfully
CTGEM0156I The registration server was missing
CTGEM0157I Registration server trust failure
Tivoli Common Agent Services messages
Page
CTGEM2124I applicationname version version build build
Page
Running the serviceability tool
Appendix A. Common Agent serviceability tool
Contents of the CASservice.zip file
Components
All files from config directory
File name File path Html service file
MSinfo output file Windows only
Key files from base directory
File name File path All files from logs directory
All files from logs\install directory
Page
Searching knowledge bases
Appendix B. Support information
Search the Internet
Obtaining fixes
Contacting IBM Software Support
Describe your problem and gather background information
Determine the business impact of your problem
Submit your problem to IBM Software Support
Severity
Page
229
Appendix C. Notices
Trademarks
DB2
Index
Unix
Windows
Page
Page
SC32-2216-00