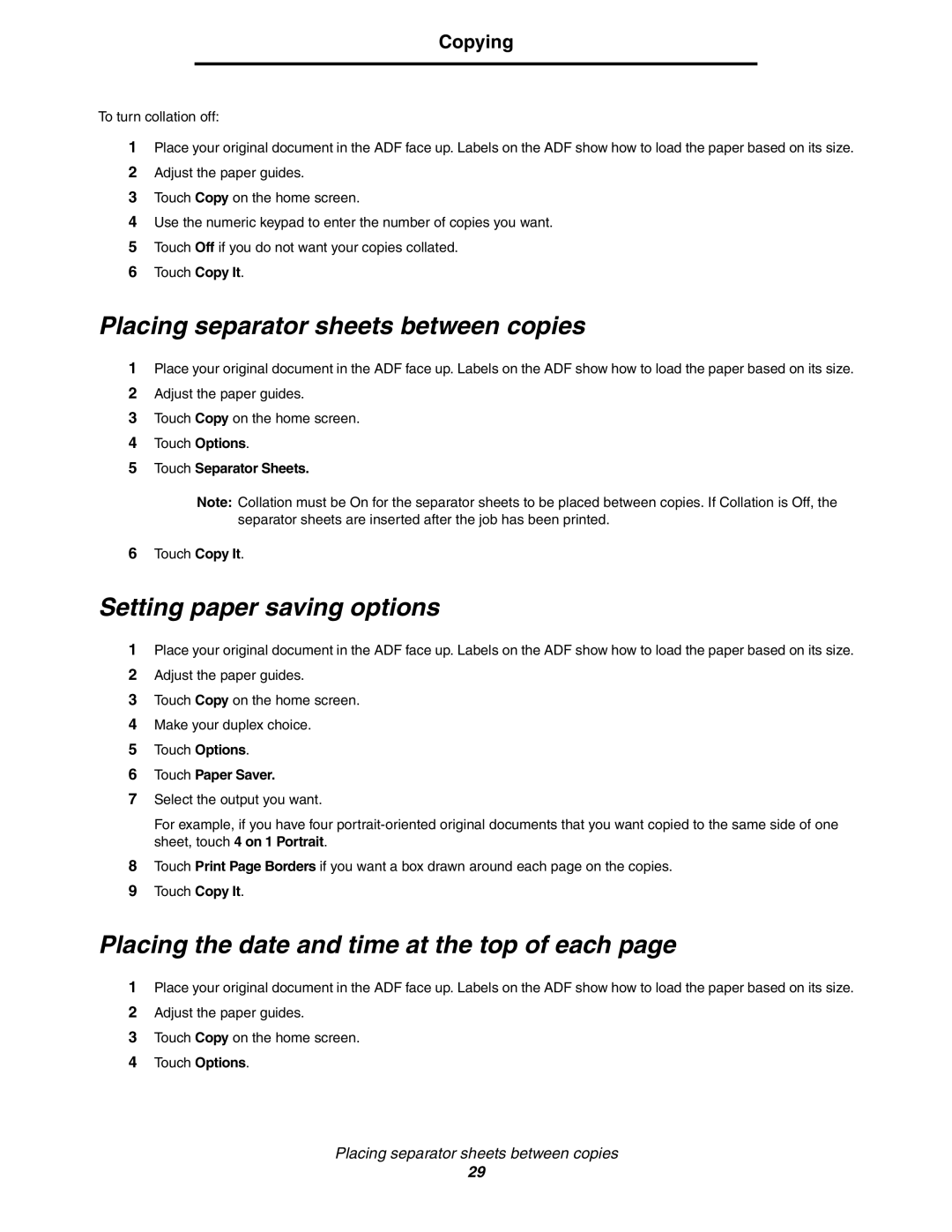Copying
To turn collation off:
1Place your original document in the ADF face up. Labels on the ADF show how to load the paper based on its size.
2Adjust the paper guides.
3Touch Copy on the home screen.
4Use the numeric keypad to enter the number of copies you want.
5Touch Off if you do not want your copies collated.
6Touch Copy It.
Placing separator sheets between copies
1Place your original document in the ADF face up. Labels on the ADF show how to load the paper based on its size.
2Adjust the paper guides.
3Touch Copy on the home screen.
4Touch Options.
5Touch Separator Sheets.
Note: Collation must be On for the separator sheets to be placed between copies. If Collation is Off, the separator sheets are inserted after the job has been printed.
6Touch Copy It.
Setting paper saving options
1Place your original document in the ADF face up. Labels on the ADF show how to load the paper based on its size.
2Adjust the paper guides.
3Touch Copy on the home screen.
4Make your duplex choice.
5Touch Options.
6Touch Paper Saver.
7Select the output you want.
For example, if you have four
8Touch Print Page Borders if you want a box drawn around each page on the copies.
9Touch Copy It.
Placing the date and time at the top of each page
1Place your original document in the ADF face up. Labels on the ADF show how to load the paper based on its size.
2Adjust the paper guides.
3Touch Copy on the home screen.
4Touch Options.
Placing separator sheets between copies
29