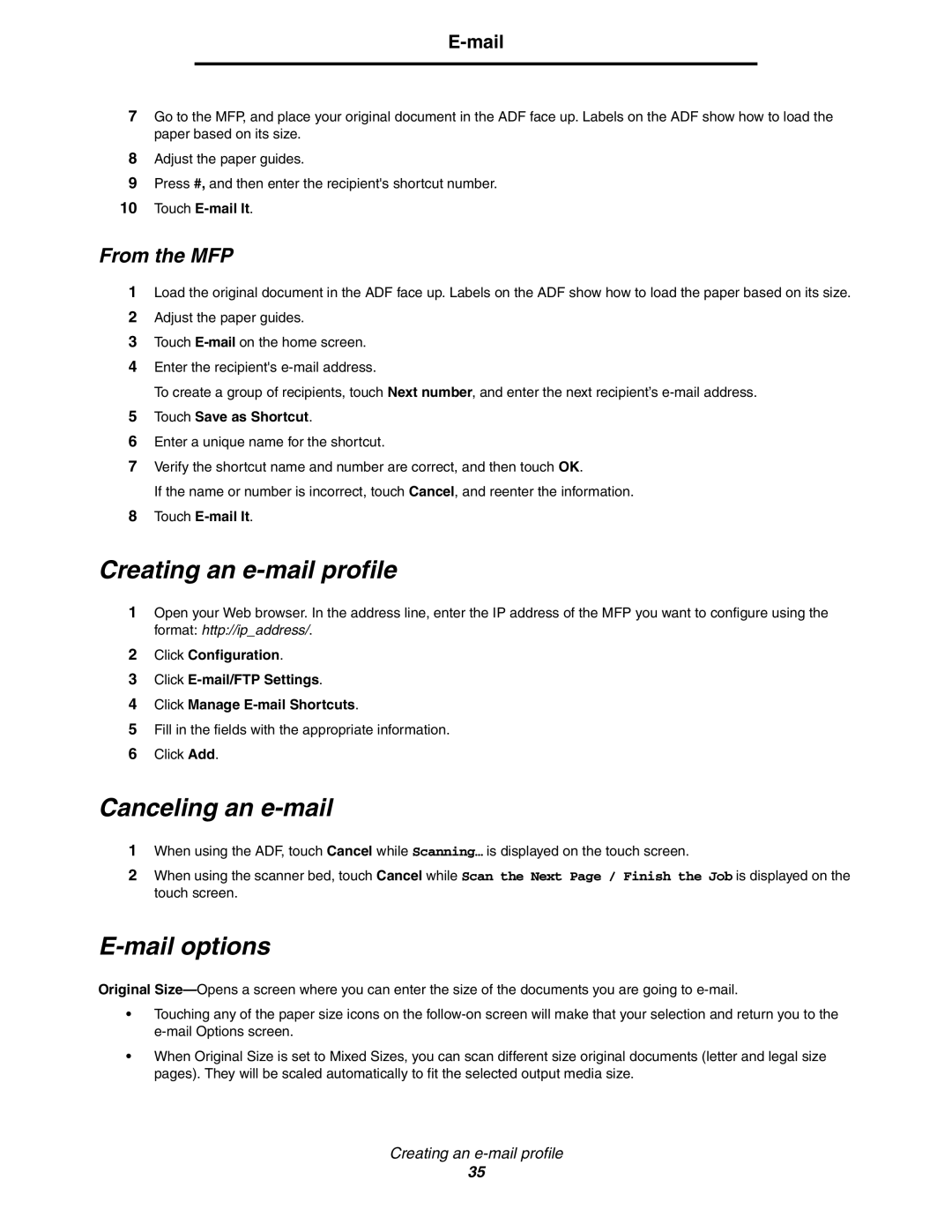E-mail
7Go to the MFP, and place your original document in the ADF face up. Labels on the ADF show how to load the paper based on its size.
8Adjust the paper guides.
9Press #, and then enter the recipient's shortcut number.
10Touch E-mail It.
From the MFP
1Load the original document in the ADF face up. Labels on the ADF show how to load the paper based on its size.
2Adjust the paper guides.
3Touch
4Enter the recipient's
To create a group of recipients, touch Next number, and enter the next recipient’s
5Touch Save as Shortcut.
6Enter a unique name for the shortcut.
7Verify the shortcut name and number are correct, and then touch OK.
If the name or number is incorrect, touch Cancel, and reenter the information.
8Touch E-mail It.
Creating an e-mail profile
1Open your Web browser. In the address line, enter the IP address of the MFP you want to configure using the format: http://ip_address/.
2Click Configuration.
3Click
4Click Manage
5Fill in the fields with the appropriate information.
6Click Add.
Canceling an e-mail
1When using the ADF, touch Cancel while Scanning… is displayed on the touch screen.
2When using the scanner bed, touch Cancel while Scan the Next Page / Finish the Job is displayed on the touch screen.
E-mail options
Original
•Touching any of the paper size icons on the
•When Original Size is set to Mixed Sizes, you can scan different size original documents (letter and legal size pages). They will be scaled automatically to fit the selected output media size.
Creating an
35