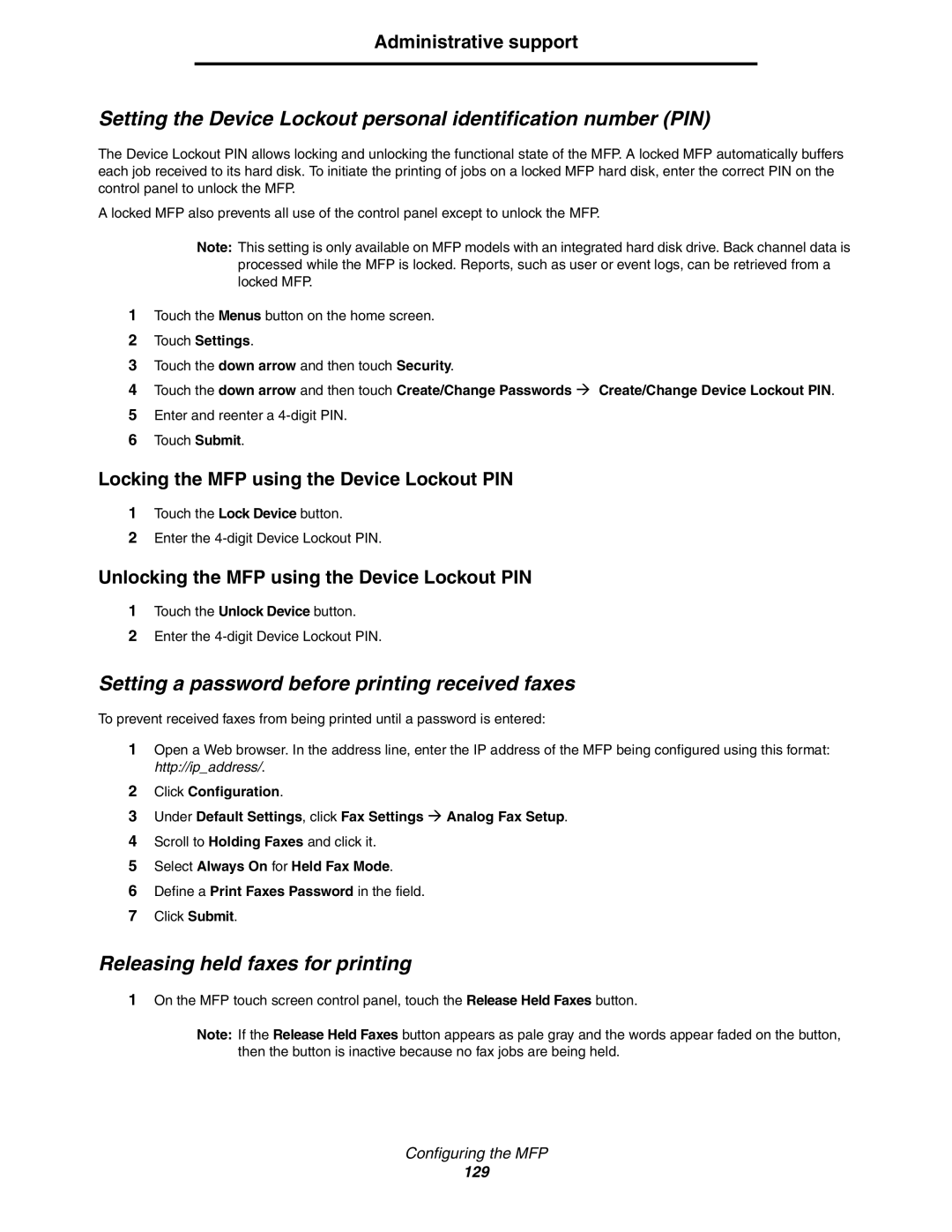Administrative support
Setting the Device Lockout personal identification number (PIN)
The Device Lockout PIN allows locking and unlocking the functional state of the MFP. A locked MFP automatically buffers each job received to its hard disk. To initiate the printing of jobs on a locked MFP hard disk, enter the correct PIN on the control panel to unlock the MFP.
A locked MFP also prevents all use of the control panel except to unlock the MFP.
Note: This setting is only available on MFP models with an integrated hard disk drive. Back channel data is processed while the MFP is locked. Reports, such as user or event logs, can be retrieved from a locked MFP.
1Touch the Menus button on the home screen.
2Touch Settings.
3Touch the down arrow and then touch Security.
4Touch the down arrow and then touch Create/Change Passwords Æ Create/Change Device Lockout PIN.
5Enter and reenter a
6Touch Submit.
Locking the MFP using the Device Lockout PIN
1Touch the Lock Device button.
2Enter the
Unlocking the MFP using the Device Lockout PIN
1Touch the Unlock Device button.
2Enter the
Setting a password before printing received faxes
To prevent received faxes from being printed until a password is entered:
1Open a Web browser. In the address line, enter the IP address of the MFP being configured using this format: http://ip_address/.
2Click Configuration.
3Under Default Settings, click Fax Settings Æ Analog Fax Setup.
4Scroll to Holding Faxes and click it.
5Select Always On for Held Fax Mode.
6Define a Print Faxes Password in the field.
7Click Submit.
Releasing held faxes for printing
1On the MFP touch screen control panel, touch the Release Held Faxes button.
Note: If the Release Held Faxes button appears as pale gray and the words appear faded on the button, then the button is inactive because no fax jobs are being held.
Configuring the MFP
129