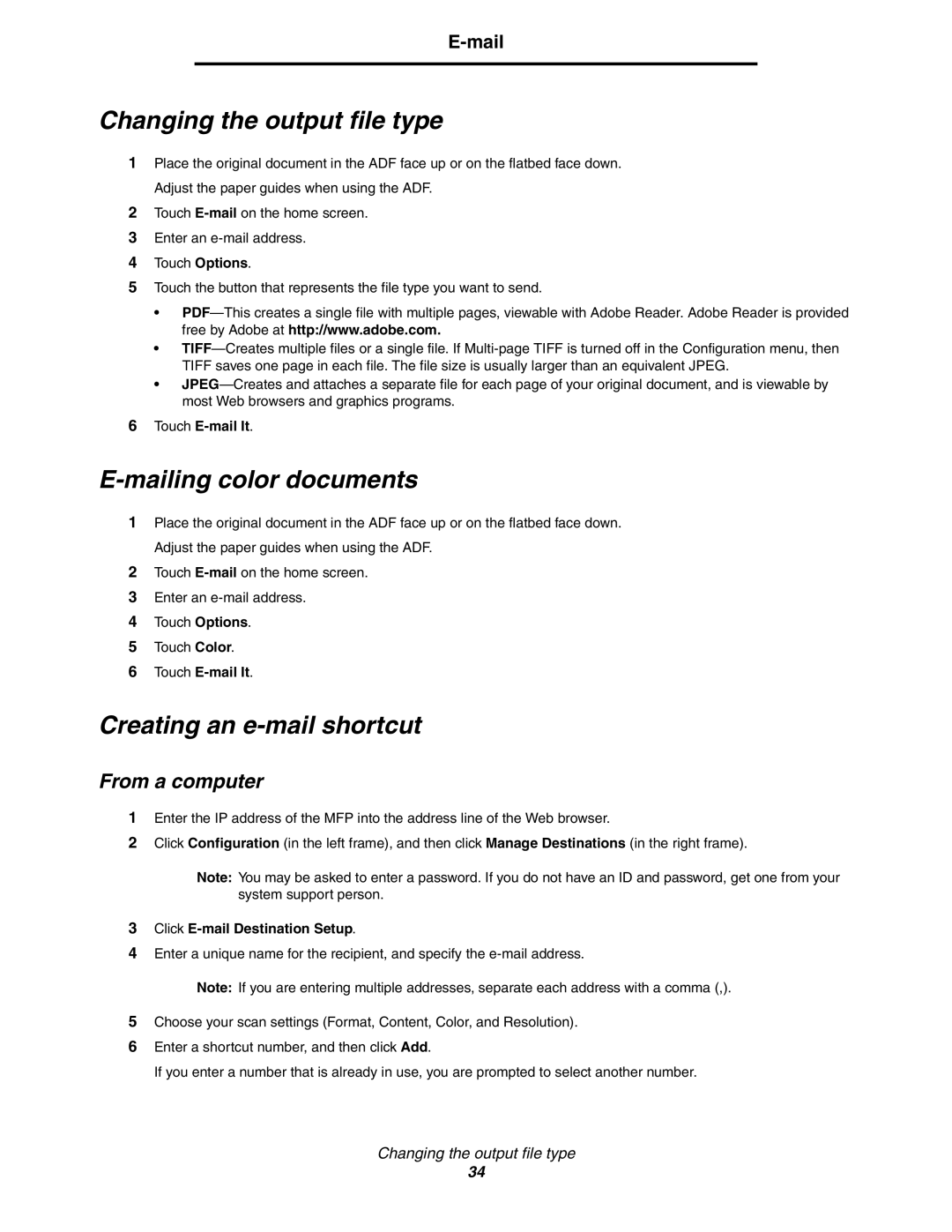E-mail
Changing the output file type
1Place the original document in the ADF face up or on the flatbed face down. Adjust the paper guides when using the ADF.
2Touch
3Enter an
4Touch Options.
5Touch the button that represents the file type you want to send.
•
•
•
6Touch E-mail It.
E-mailing color documents
1Place the original document in the ADF face up or on the flatbed face down. Adjust the paper guides when using the ADF.
2Touch
3Enter an
4Touch Options.
5Touch Color.
6Touch E-mail It.
Creating an e-mail shortcut
From a computer
1Enter the IP address of the MFP into the address line of the Web browser.
2Click Configuration (in the left frame), and then click Manage Destinations (in the right frame).
Note: You may be asked to enter a password. If you do not have an ID and password, get one from your system support person.
3Click E-mail Destination Setup.
4Enter a unique name for the recipient, and specify the
Note: If you are entering multiple addresses, separate each address with a comma (,).
5Choose your scan settings (Format, Content, Color, and Resolution).
6Enter a shortcut number, and then click Add.
If you enter a number that is already in use, you are prompted to select another number.
Changing the output file type
34