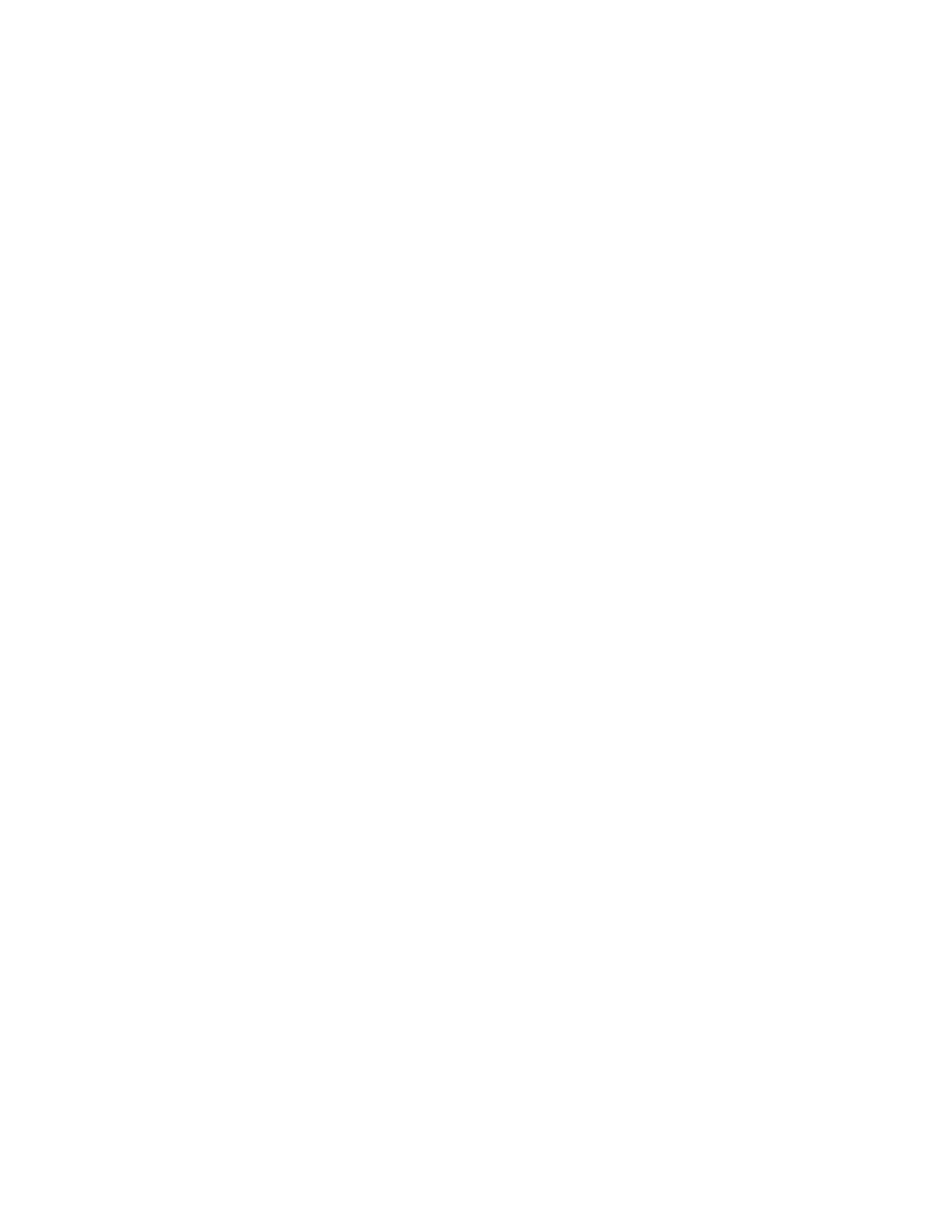User’s Manual
Page
User’s Manual
Definitions
Software License Agreement
Limited Software Product Warranty
Government Restricted Rights
Trademark Acknowledgments
Page
Table Of Contents
Table of Contents
Configuring The Printer
Approaches To Network Printing
TCP/IP Configuration
Unix Configuration
Interfaces
Extra Features
Standard Ascii Character Set
About This Manual
Introduction
Printing Conventions Used In This Manual
Damage the equipment
Related Documents
About This Manual
Example ping ipname Example ipname is alive
Printronix P5000LJ Series Printer Family
Printer Overview
P5000LJ Printers
Printer Overview
Taking Care Of Your Printer
Standard Features
Host Computer Interfaces
Printer Emulations
Built-in Diagnostic Tools
Output Control
Graphics and Vertical Formatting
Graphics Options
Protocols And Emulations
Graphics Options
Dot Matrix Character Formation
Line Matrix Printing
Printing Speed
Printing Speed
What Special Features Are Available?
Network Interface Card NIC
Network Interface Card NIC
Run and Auto Reset Modes
Indicator Modes
Indication Description
Dipswitches
Network Indicator
Dipswitch Functions
Dipswitch Comments
Downloading Function Code In P5000LJ Series Printers
Introduction
Downloading In a Nutshell
Introduction
Preparation For Downloading
Leave the file as it is. Do not try to execute the file
Copying Function Code To Your Computer
Installing Printer Emulations
Loading Function Code To Flash Memory In The Printer
Loading Function Code To Flash Memory In The Printer
Downloading Software Through the Serial or Parallel Port
Downloading Software Through the Serial or Parallel Port
Navigating to the Appropriate Emulation File on the CD
Installing Printer Emulations
Copying the Emulation File to the Download Directory
This is the file you will download into the printer
Controller board and the NIC
Interrupting a download will damage the flash memory on
Downloading Software Through the Network Interface Card NIC
Downloading Software Through Network Interface Card NIC
Ftp xxx.xxx.xxx.xxxEnter
This is the file you will download into the NIC
Downloading Optional Font Files to Flash Memory
Downloading Optional Font Files to Flash Memory
Copy /b filename.dwn LPT1Enter
Copy /b filename.dwn LPT2Enter
Clearing Program
More Flash
Loading Program Into
Configuring The Printer
Configuring The Printer
Overview
Control Panels
Configuring The Printer
Configuration Menu Overview
Configurations
Operating Modes
Locking And Unlocking The Enter Key
Changing And Saving Parameter Settings
Changing And Saving Parameter Settings
Bi-Tronics Parallel Interface
Factory Default Configuration Values
Diagnostics
Factory Default Configuration Values
NIC Interface
Hhhhhhhhhhhh
Changing Parameters
Parameter Change Example Procedure Step Key Result
Example
Changing Parameters
To USE the Current Configuration Without Saving
Example Parameter Change Example Procedure Step Key Result
Config Control
Saving Your New Configuration
Press until the desired number 1-8 displays
Printing The Current Configuration
Press until the desired option displays
Configuration must be saved first in order to load it
Loading Configuration Values
Press until the desired number
Power-Up Configuration
Allows you to make configuration
Deleting Configurations
Deleting Configurations Step Key Result
Protecting Your Configurations
Connecting To The Network
Configuring NIC
Configuration Setup
Connecting To The Network
Configuring NIC
Configuration Using The Printer Control Panel
Printronix Printer Manager PPM
Configuration Alternatives
Telnet
Telnet
Configuration Using a Web Browser
Remote Shell
Rsh spike list prn
WWW Printer Status Screen
Configuring NIC
Configuration Menus
Configuration Main Menu
Configuration Main Menu
To view options, press
Configuration Main Menu
Load Config
Config. Control Menu
Print Config
Save Config
Delete Config
Power-Up Config
Active Emulation Menu
PCL-II Emulation
Emulation Menu
LP Plus Emulations
Optional Emulations
PCL-II Emulation
PCL-II Emulation
Secondary Char. Set
Primary Char. Set
Length Rep
Face, CPI Delay
Max. Line Width
Graphics Density Perforation Skip
Config. Print
LPI Adjust
PTX Linefeed
L. /Lines
Reset Cmd CFG Ld
Symbol Set Print
CPI/LPI
LP Plus Emulation
Print Char. Set
Printer Protocol
CPI/LPI Select
Font Attributes
Italic Print
Format
Reset Cmd CFG Ld
Printer Protocol
Series Emulation
Define CR Code
Control Code
Auto LF
Overstrike
Select Sfcc
Sfcc d Command
Evfu Select
Alt. Set 80-9F
Proprinter XL Emulation
Proprinter XL Emulation
FF Valid at TOF
Alt. Char Set
CPI Condensed
Epson FX Emulation
Epson FX Emulation
Printer Select
Serial Matrix Emulation
Serial Matrix Emulation
ESC d Command
Ascii USA* Ebcdic
Serial Matrix Character Set Menu
Series XQ Emulation
Elong/Alt. Font
Compressed Print
HS Print
Upr. Case Select
Slew Relative
IGP/PGL Emulation
Define LF Code Line Feed
Define CR Code Carriage Return
Autowrap
PI Slew Range
Select Font
Power on IGP/PGL
Select LPI
Auto Uppercase
UPC Descenders
Ext Execute Copy
Compressed CPI
Ignore Char
Error Report
IGP100 Compatbl
Optimized Ratio
IGP/VGL Code V Emulation
IGP/VGL Code V Emulation
Graphics Options
Sfcc & Pwrup
Free Format
Graphics Options
Truncate Alpha
Midline PY includes PN
Error Handling
Offpage Errors
Ignore / DB8 Setup
PI Control
ISO Char Set
Power-up State
Hex Dump Mode
Maint/Misc Menu
Display Language
Host Interface Menu
Power Stacker
Prime Signal
Bi-Tronics Submenu
Host Interface Menu
TOF Action
Centronics Parallel Submenu
Buffer Size in K
Centronics Parallel Submenu
PI Ignored
Data Bit
Data Polarity
Resp. Polarity
Serial Submenu
Serial Submenu
Interface Type
Data Protocol
Baud Rate
Stop Bits
Word Length
Parity
Data Term Ready
Ethernet Submenu
Auto Switching
Auto Switching Submenu
Auto Switching Submenu
Port Type
Timeout
Trickle Time
Report Status
IP Address
Ethernet Params Menu
Gateway Address
NetBIOS Protocol
Subnet Mask
MAC Address
Ethernet Speed
Printer Control Menu
Unidirectional
PMD Paper Motion Detection Fault
Open Platen @ BOF Bottom of Form
Slow Paper Slew
Power Saver Time
Diagnostics Menu
Printer Tests
Diagnostics Menu
Paper Out Dots
Test Width
System Memory
For use with 80-column or 8.5-inch wide paper, damage to
RibbonMinder
Print Statistics
RibbonMinder
New Ribbon
RibbonMinder Menu
Ribbon Action
RibbonMinder Menu
RibbonMinder
Ribbon End Point
Ribbon Type
New Rib. Detect
Peer To Peer Networks
Approaches To Network Printing
Logical Printer Architecture
Print Job Servers
Logical Printer Architecture
Destinations/Queues
Models
Embedded NIC Web
Configuration
Configuration
TCP/IP Network
Configuration Network
Interface
Routing
Novell Network
Windows Network NetBIOS TCP/IP
Destination Settings
Configuration Print Path
Current Model Settings
Current Log Path Settings
Current Log Path Settings
Log Path Type
Log Path Port
Logpath Type
Configuration Log Path
Parallel Port PRN
Logpath Port
Parallel Port PRN
Syslog Alert Posting Settings
Snmp Manager Alert Posting Settings
Mail Alert Posting Settings
Configuration Snmp
Alert Groups
Default Disabled
Configuration Snmp Alert Groups and Printer Events
Parallel Port PRN Alert Groups and Printer Events
System Information
Passwords
Passwords
Configuration System
Status Network
TCP/IP Configuration
TCP/IP NIC Configuration
Before You Begin
TCP/IP NIC Configuration
Creating Aliases
Make the names easy to remember but descriptively useful
Methods For Setting TCP/IP Values
Methods For Setting TCP/IP Values
Assign TCP/IP Values
Method 1 Using the Printer Control Panel
Method 2 Setting TCP/IP Values Using a Network
Telnet
Store TCP/IP add default router gatewayvalue
Using Bootp
Using Bootp
TCP/IP NIC Configuration
HP e3000/NIC Configuration
HP e3000 / MPE-XL / MPE / iX Host Configuration
Log in as MANAGER.SYS Enter the command run sysgen.pub.sys
Example telnet 192.192.192.192 or telnet LJ50001
HP e3000 / MPE-XL / MPE / iX Host Configuration
Set dest d1prn backchannel prn save
Snmpenabled = false jamrecovery = false datatimeout =
NIC Configuration Verification
NIC Configuration Verification
Npconfig.pub.sys Listing Comments
Methods Of Adjusting Paper Position
Methods Of Adjusting Paper Position
Method
Using Page Level Recovery On P5000LJ Printers
Restarting at a user-specified page number in a command
Using Page Level Recovery On P5000LJ Printers
Spooler 6suspendoffset=7
HP e3000 / MPE-XL / MPE / iX DTC Configuration
MPE-XL / MPE / iX Typical Configuration
MPE-XL / MPE / iX Typical Configuration
HP e3000 / MPE-XL / MPE / iX DTC Configuration
Windows Environment Description
Windows Configuration
Windows NIC Configuration
Windows NIC Configuration
Mandatory
Optional
Changing Workgroup Names
Communicating Across Routers
Http//192.75.11.9/networkConf.html
Communicating Across Routers
Http//192.75.11.9/destConf.html
Changing Destination Names
Windows Host Configuration
Windows NT 3.51 Host Setup
Windows NT 3.51 Host Setup
Windows Host Configuration
Windows NT 4.0 Host Setup
Windows NT 4.0 Host Setup
Windows Host Configuration
Windows NT 4.0 Host Setup
Printronix P5000LJ
Windows NT 4.0 Host Setup
Windows 95/98/ME Host Setup
Windows Troubleshooting Tips
Windows 3.1 Host Setup
Windows 3.1 Host Setup
Errors Occur When Defining An LPR Printer
Html Configuration Forms Will Not Display
Windows Troubleshooting Tips
NIC Cannot Be Found On The Network
TCP/IP Access Problem
Printer Errors When Printing Or No Output
Cannot Browse The NIC On The Network
Cannot Browse The NIC On The Network
Config http on
Save reset
Windows NT 4.0 or 2000 Host Setup Problems
Web Browser/HTTP Problem
Installing Microsoft TCP/IP Printing
Web Browser/HTTP Problem
Windows Troubleshooting Tips
Unix Configuration
Unix Environment Description
Unix Environment Description
Mandatory
Unix NIC Configuration
Unix Host Configuration
Printing Setup On HP-UX
Unix Host Configuration
Printing Setup On HP-UX
Lp -d Quality /etc/inetd.conf
Drivers Required Interface
HP-UX Configuration Guidelines
Printing Setup On Sys
Example 2 Using the dest d1prn Sun 2.6, 2.7 and Similar
Example 1 Using the dest d1prn Sun
Touch /usr/spool/lpd/ 1000Q
1000Q Shpw#80mx#0\ Rm=spike\ Rp=d1prn\ Lp=\
Remote Shell Printing
FTP Printing
Unix Troubleshooting Tips
Unix Troubleshooting Tips
Nothing Prints
No Form Feed Or Extra Page Comes Out
Stair-stepped Output
204
Novell Configuration
Novell Environment Description
Novell NIC Configuration
Mandatory
Novell Environment Description
Using Html Forms
Using Html Forms
Optional
Novell Host Configuration
NetWare Version 3.x Pserver Setup
Novell Host Configuration
NetWare Version 3.x Pserver Setup
NetworkConf.html e.g., http//192.75.11.9
NetWare Version 3.x Rprinter Setup
NetWare Version 4.x and 5.x Pserver Setup
NetWare Version 4.x and 5.x Pserver Setup
Enter Pconsole
Npsh nvplist
Npsh unitname command
NetWare Version 4.x and 5.x Rprinter Setup
NetWare Version 4.x and 5.x Rprinter Setup
Chapter
Novell Troubleshooting Tips
NetWare 3.x No Pserver Connection
NetWare 3.x No Pserver Connection
NetWare 4.x and 5.x No Pserver Connection
Novell Troubleshooting Tips
Novell NIC Configuration 10/100Base-T
Novell Configuration For 10/100Base-T Interfaces
Preferred File Server NDS & Bindery
Novell NIC Configuration 10/100Base-T
Adding Preferred File Server
Store pserver novell fserver add fservername
Preferred File Server NDS & Bindery
Store pserver novell fserver del fservername
Removing Preferred File Server
Print Server Setup Html Method
Setting Password Security NDS & Bindery
Setting Password Security NDS & Bindery
Netware 4.x
Adjusting Polling Time NDS & Bindery
Print Server Setup Manual Telnet Method
Store pserver novell passwd password
Changing The Print Server Name NDS & Bindery
Changing The Print Server Name NDS & Bindery
Html Method
Manual Telnet Method
Store pserver name name
Changing The Frame Type NDS & Bindery
Changing The Frame Type NDS & Bindery
Store pserver novell mode nds bindery auto
Changing The Print Server Mode NDS & Bindery
Setting The NIC Context NDS
Setting The NIC Context NDS
Store pserver novell context context
Setting The Print Server Preferred NDS Tree NDS
Reset
Store pserver novell tree tree
Novell Host Configuration 10/100Base-T
NDS Pserver Setup Netware 4.x
NDS Pserver Setup Netware 4.x
Novell Host Configuration 10/100Base-T
Bindery Pserver Setup Netware 3.x, 4.x,
Bindery Pserver Setup Netware 3.x, 4.x,
Referencing a Bindery Queue In NDS Netware 3.x, 4.x,
Load pserver .salesps.sales.hp
RPRINTER/NPRINTER Setup Netware 3.x, 4.x,
RPRINTER/NPRINTER Setup Netware 3.x, 4.x,
Npds Configuration Netware 4.11 and Above
Npds Configuration Netware 4.11 and Above
Overview
Setup using Forward Jobs to a Queue Mode
Setup using LPR Mode
Setup Using Rprinter Mode
Pserver Setup
Troubleshooting 10/100Base-T
Troubleshooting 10/100Base-T
Http//192.168.11.9/networkNovellStatus.html
Pserver Setup
Troubleshooting 10/100Base-T
RPRINTER/NPRINTER Setup
RPRINTER/NPRINTER Setup
Job goes to the queue but nothing prints
Printing Related
Printing Related
Job prints incorrectly
242
Command Shell Overview
Commands
Access Methods
Main Command Shell Prefixes
Store Commands
Complete Command List
Command Prefixes
Store ifc from default
Store Commands
Store pserver from default
Store pserver from current
Store tcpip ifnum addr IPaddress Store tcpip 1 addr
Store tcpip ifnum mask netmask Store tcpip 1 mask
Store tcpip tcp access root adddel IPaddress
Store tcpip route del net 192.75.12.9
Store tcpip tcp rxwin packets
Set Commands
Set dest from stored
Set dest from default
Set logpath from default
Using the set sysinfo email
Set logpath from stored
Set model model name newname Set model m1 name landscape
Set prn timeout minutes none Set prn timeout none
Set model from default
Set prn from default
Set model m7 trailer $FF
Set user passwd snmp snmppassword
Set snmp
Set sysinfo name newname Set sysinfo name salesprinter
Set sysinfo logport nullsyslog
Set sysinfo module -novell -netbios
Set sysinfo email joe@192.75.11.5
Set sysinfo syslog hostIPaddress
Set var from default
Set user from default
Set user adddel username
Set user add eng
List Commands
Debug Commands
Miscellaneous Commands
Enable prn
Disable prn
Start foxttsloopb prn Start fox prn
Stop prn
Keycode
Ioport
Extra Features
Users And Passwords
NIC Security
Http//192.75.11.9/adminConf.html
Http//P5000LJIPaddress/adminConf.html
Web Browser
NIC Security
TCP Access Lists
TCP Access Lists
Printer And Print Job Monitoring
Printer Monitoring And Logging
Printer Monitoring And Logging
Key Printer Logging Terms
Printer Logging Through Logpaths
Printer Logging Through Logpaths
NIC Naming Schemes
NIC Naming Schemes
Interfaces
Centronics Parallel Interface
Centronics Parallel Interface
Centronics Interface Signals
Centronics Parallel Interface Configuration
Centronics Interface Signals
Nibble Mode
Compatibility Mode
Byte Mode
Bi-Tronics Parallel Interface
Negotiation Phase
Signals
Negotiation Phase
Not exceed 10 meters 32 feet
RS-232 And RS-422 Serial Interfaces
RS-232 And RS-422 Serial Interface Signals
RS-232
RS-232 And RS-422 Serial Interfaces
RS-232 And RS-422 Serial Interface Protocol
RS-232 And RS-422 Serial Interface Error Handling
RS-422
RS-232 And RS-422 Serial Interface Protocol
RS-232 And RS-422 Serial Interface Configuration
RS-232 and RS-422
RS-232 only
Routine Service
Routine Service Diagnostics
Exterior Cleaning
Interior Cleaning
Hammer bank. Only a trained service technician should clean
Routine Service
Shuttle assembly
Avoid damage
Cleaning the Print Mechanism Cabinet Models
Interior Cleaning
Diagnosing Problems
Diagnosing Problems
Printer Self-Tests
Sample Print Test All E’s Step Key Result
= Full Width or 80 columns
Printer Self-Tests Sample Print Test All E’s Step Key Result
Hex Dump Sample
Printing a Hex Dump
Printing a Hex Dump Step Key Result
Fault Messages Requiring Field Service Attention
Fault Messages
See Quick Reference Guide
Error DC
Error Writing
Reference Guide
PWR Supp Volt
Resetting
Stacker Fault
290
Ribbon Specifications
Printer Specifications Regulatory Information
Reference
United States
Genuine Printronix P5000LJ Supplies
Europe, the Middle East, and Africa
Asia Pacific
Environmental Characteristics
Printer Dimensions
Temperature
Appendix a Printer Dimensions
Energy Star
Electrical Characteristics
Appendix a Material Safety Data Sheets
Material Safety Data Sheets
German Conformity Statement
Communication Notices
Appendix a Communication Notices
299
300
General Paper Specifications
Paper Specifications Forms Design
Paper Weights
Appendix B General Paper Specifications Paper Sizes
Single-Part Forms
Multipart Forms
Paper Guidelines
Terms And Definitions
Terms And Definitions
Basic Forms Terminology
Appendix B Paper Guidelines
Environmental Considerations
Form Weight
Form Types
Form Thickness
Methods Of Forms Attachment
Gluing
Staples
Chaff Content Preferred
Chaff Content
Cut-To-Tie Ratio
Perforation Intersections
Form Weight
Form Design Checklist
Environment
Type Of Form
Specification Inches Millimeters
Chaff Content
Form Evenness
Tractor Pin Holes
Chaff Content
Summary
Storage And Handling
Storage And Handling
Storage
312
KEY
Standard Ascii Character Set
Appendix C
Implementing Remote Management Software RMS
Monitoring Printers
Agent/Manager Model
Standards of Network Printer MIBs
Components of the Printer MIB
Information Provided by the MIB
Appendix D Implementing Remote Management Software RMS
Setting The Snmp Community Name
Monitoring With Web JetAdmin
Monitoring Tools
Monitoring With AIX NetView/6000
Getting the Latest MIB Information
Reference
Ftp.isi.edu
Appendix D Monitoring Tools
Index
Page
Diagnostics PASSED, 42
Error Report
ILL Inst Accss Waiting for Ethernet Adapter Illgl OPR Accss
XX%, 43
Loading Program from Port XX%, 43
NDS
NIC
Page
Page
Page
Page
Page
Waiting for Ethernet Adapter
334
Page
173952-001