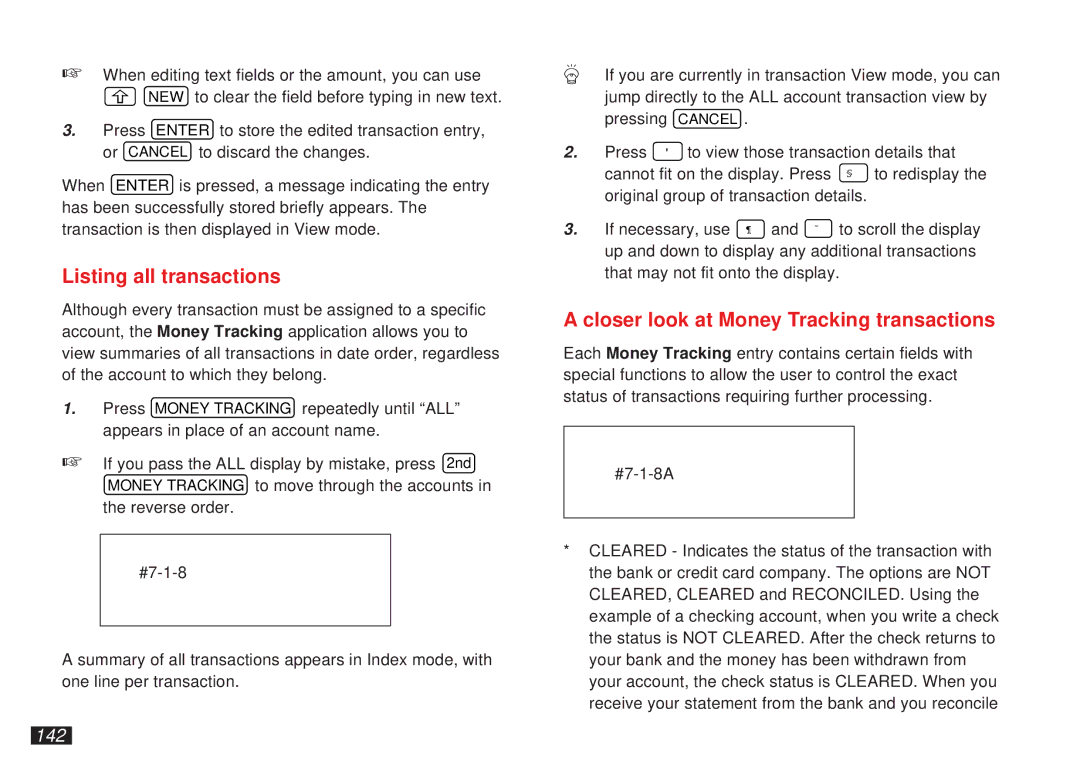☞When editing text fields or the amount, you can use
![]() NEW to clear the field before typing in new text.
NEW to clear the field before typing in new text.
3.Press ENTER to store the edited transaction entry, or CANCEL to discard the changes.
When ENTER is pressed, a message indicating the entry has been successfully stored briefly appears. The transaction is then displayed in View mode.
Listing all transactions
Although every transaction must be assigned to a specific account, the Money Tracking application allows you to view summaries of all transactions in date order, regardless of the account to which they belong.
1.Press MONEY TRACKING repeatedly until “ALL” appears in place of an account name.
☞If you pass the ALL display by mistake, press 2nd
MONEY TRACKING to move through the accounts in the reverse order.
A summary of all transactions appears in Index mode, with one line per transaction.
| If you are currently in transaction View mode, you can | ||
| jump directly to the ALL account transaction view by | ||
| pressing | CANCEL . |
|
2. | Press ' | to view those transaction details that | |
| cannot fit on the display. Press | § to redisplay the | |
| original group of transaction details. | ||
3. | If necessary, use ¶ and ˜ | to scroll the display | |
| up and down to display any additional transactions | ||
| that may not fit onto the display. | ||
A closer look at Money Tracking transactions
Each Money Tracking entry contains certain fields with special functions to allow the user to control the exact status of transactions requiring further processing.
*CLEARED - Indicates the status of the transaction with the bank or credit card company. The options are NOT CLEARED, CLEARED and RECONCILED. Using the example of a checking account, when you write a check the status is NOT CLEARED. After the check returns to your bank and the money has been withdrawn from your account, the check status is CLEARED. When you receive your statement from the bank and you reconcile