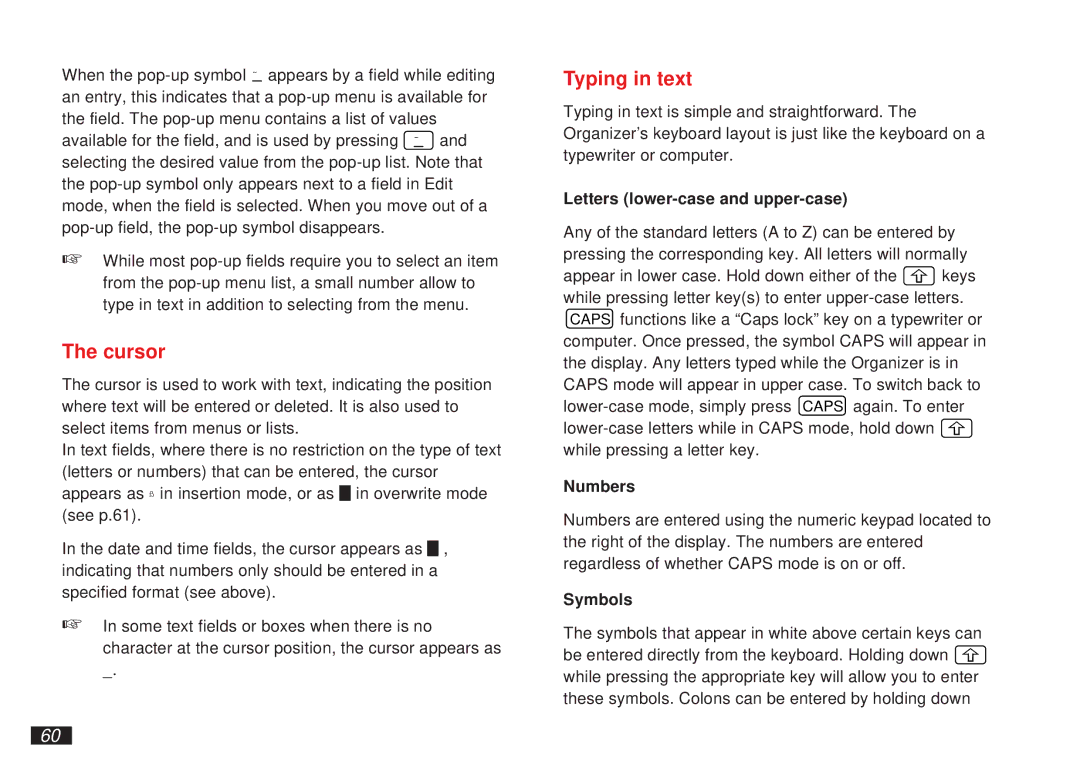When the
☞While most
The cursor
The cursor is used to work with text, indicating the position where text will be entered or deleted. It is also used to select items from menus or lists.
In text fields, where there is no restriction on the type of text (letters or numbers) that can be entered, the cursor appears as ß in insertion mode, or as ![]()
![]() in overwrite mode (see p.61).
in overwrite mode (see p.61).
In the date and time fields, the cursor appears as ![]()
![]() , indicating that numbers only should be entered in a specified format (see above).
, indicating that numbers only should be entered in a specified format (see above).
☞In some text fields or boxes when there is no character at the cursor position, the cursor appears as _.
Typing in text
Typing in text is simple and straightforward. The Organizer’s keyboard layout is just like the keyboard on a typewriter or computer.
Letters (lower-case and upper-case)
Any of the standard letters (A to Z) can be entered by pressing the corresponding key. All letters will normally
appear in lower case. Hold down either of the ![]() keys while pressing letter key(s) to enter
keys while pressing letter key(s) to enter ![]() while pressing a letter key.
while pressing a letter key.
Numbers
Numbers are entered using the numeric keypad located to the right of the display. The numbers are entered regardless of whether CAPS mode is on or off.
Symbols
The symbols that appear in white above certain keys can be entered directly from the keyboard. Holding down ![]() while pressing the appropriate key will allow you to enter these symbols. Colons can be entered by holding down
while pressing the appropriate key will allow you to enter these symbols. Colons can be entered by holding down
60