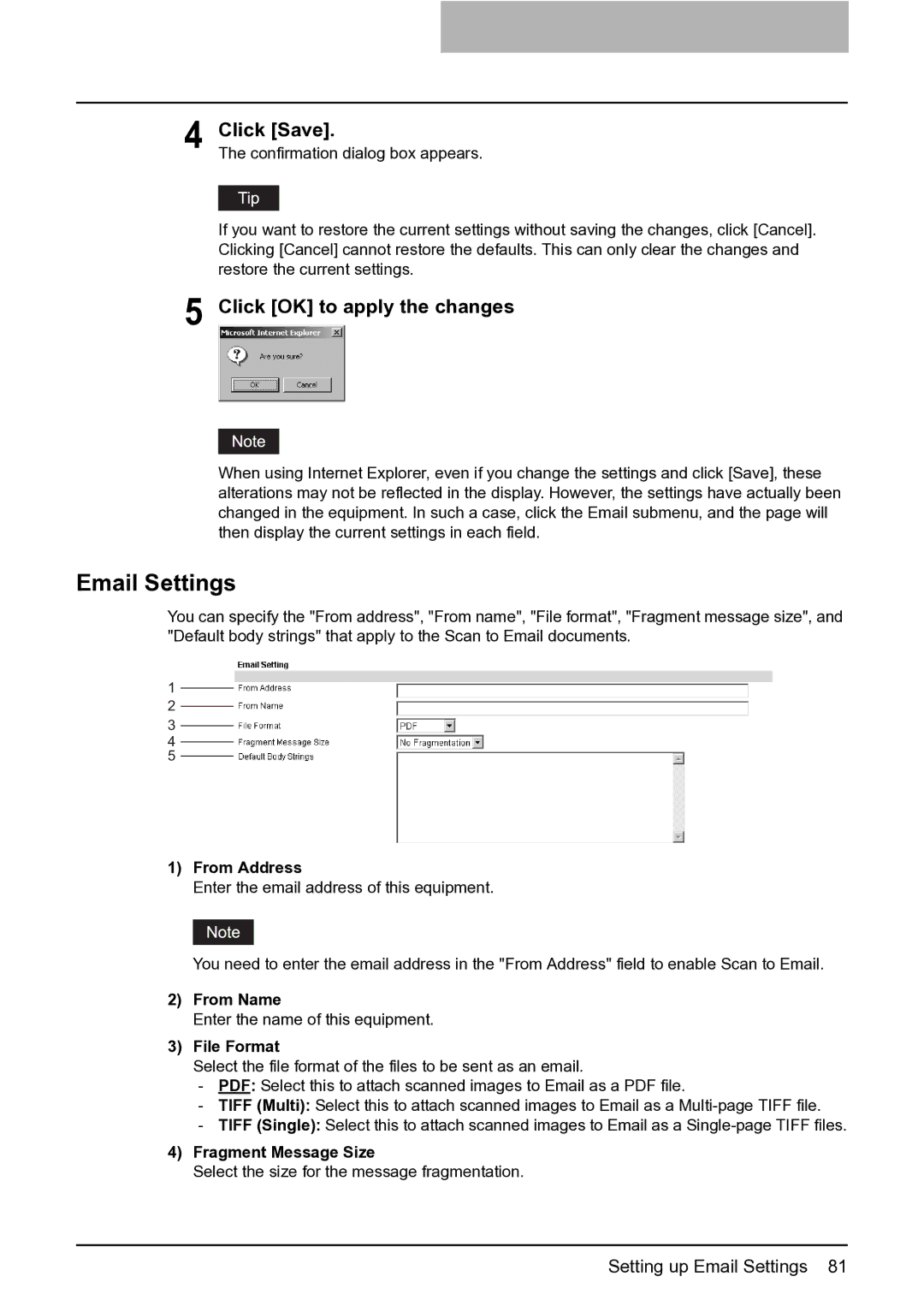4 Click [Save].
The confirmation dialog box appears.
If you want to restore the current settings without saving the changes, click [Cancel]. Clicking [Cancel] cannot restore the defaults. This can only clear the changes and restore the current settings.
5 Click [OK] to apply the changes
When using Internet Explorer, even if you change the settings and click [Save], these alterations may not be reflected in the display. However, the settings have actually been changed in the equipment. In such a case, click the Email submenu, and the page will then display the current settings in each field.
Email Settings
You can specify the "From address", "From name", "File format", "Fragment message size", and "Default body strings" that apply to the Scan to Email documents.
1
2
3
4
5
1)From Address
Enter the email address of this equipment.
You need to enter the email address in the "From Address" field to enable Scan to Email.
2)From Name
Enter the name of this equipment.
3)File Format
Select the file format of the files to be sent as an email.
-PDF: Select this to attach scanned images to Email as a PDF file.
-TIFF (Multi): Select this to attach scanned images to Email as a
-TIFF (Single): Select this to attach scanned images to Email as a
4)Fragment Message Size
Select the size for the message fragmentation.
Setting up Email Settings 81