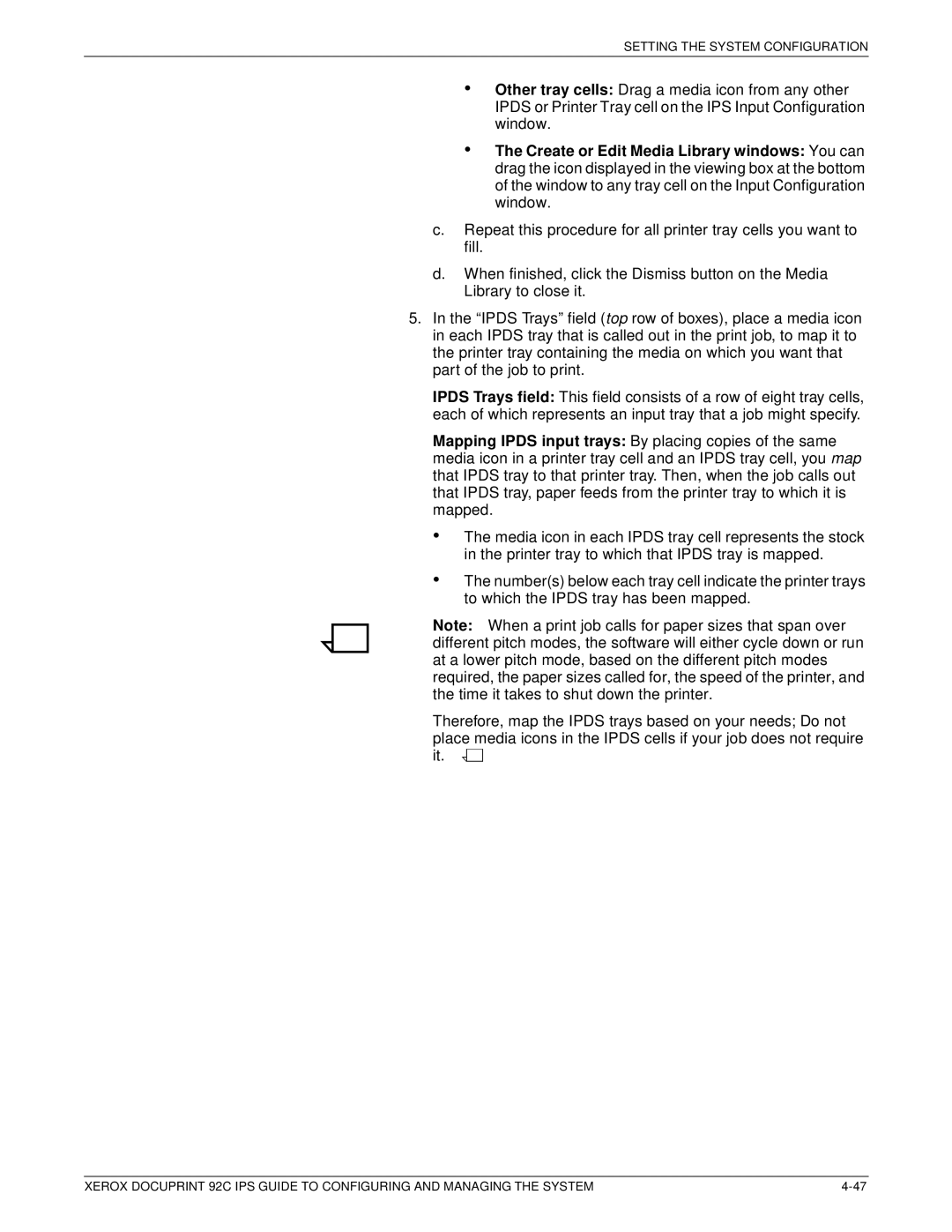SETTING THE SYSTEM CONFIGURATION
•
•
Other tray cells: Drag a media icon from any other IPDS or Printer Tray cell on the IPS Input Configuration window.
The Create or Edit Media Library windows: You can drag the icon displayed in the viewing box at the bottom of the window to any tray cell on the Input Configuration window.
c.Repeat this procedure for all printer tray cells you want to fill.
d.When finished, click the Dismiss button on the Media Library to close it.
5.In the “IPDS Trays” field (top row of boxes), place a media icon in each IPDS tray that is called out in the print job, to map it to the printer tray containing the media on which you want that part of the job to print.
IPDS Trays field: This field consists of a row of eight tray cells, each of which represents an input tray that a job might specify.
Mapping IPDS input trays: By placing copies of the same media icon in a printer tray cell and an IPDS tray cell, you map that IPDS tray to that printer tray. Then, when the job calls out that IPDS tray, paper feeds from the printer tray to which it is mapped.
•
•
The media icon in each IPDS tray cell represents the stock in the printer tray to which that IPDS tray is mapped.
The number(s) below each tray cell indicate the printer trays to which the IPDS tray has been mapped.
Note: When a print job calls for paper sizes that span over different pitch modes, the software will either cycle down or run at a lower pitch mode, based on the different pitch modes required, the paper sizes called for, the speed of the printer, and the time it takes to shut down the printer.
Therefore, map the IPDS trays based on your needs; Do not place media icons in the IPDS cells if your job does not require it. ![]()
![]()
XEROX DOCUPRINT 92C IPS GUIDE TO CONFIGURING AND MANAGING THE SYSTEM |