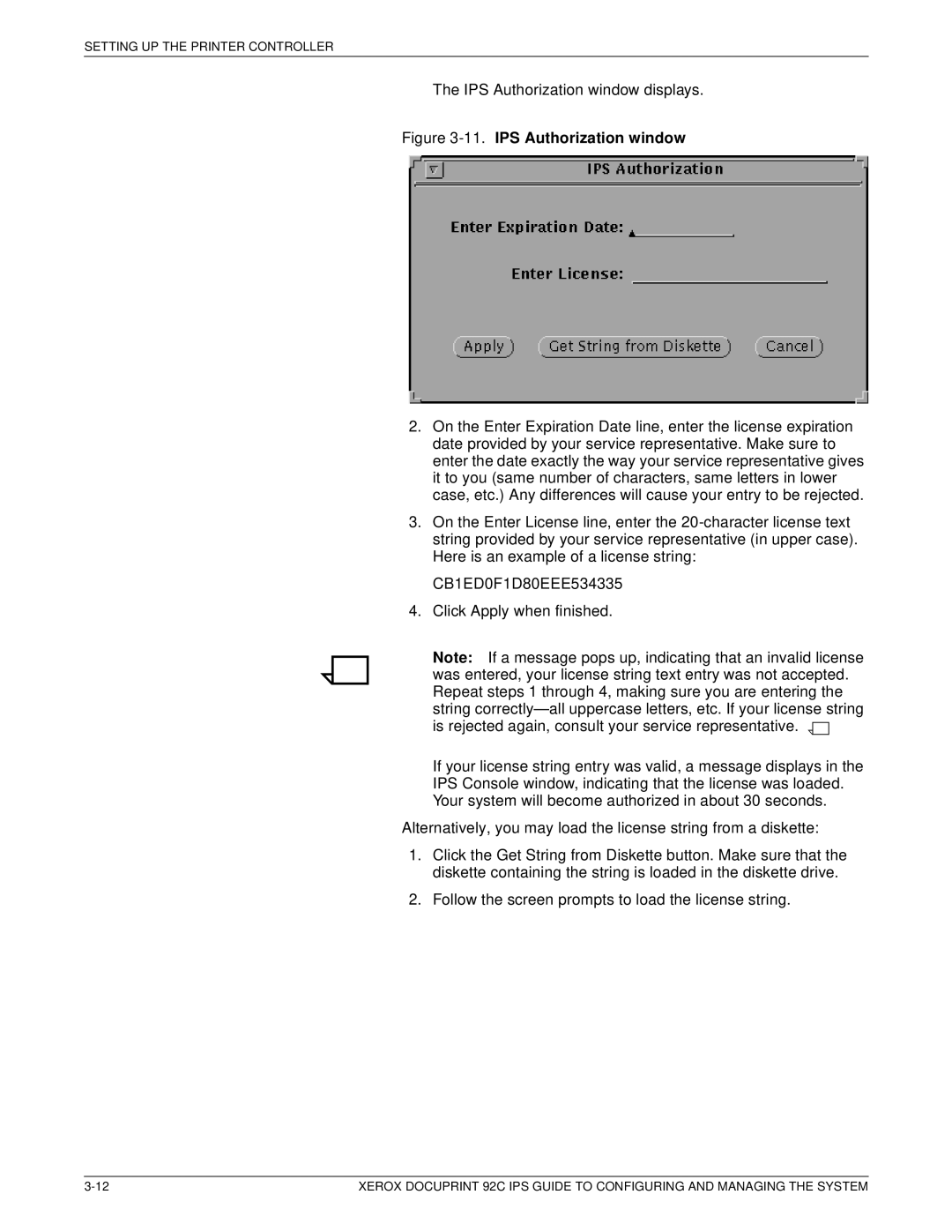SETTING UP THE PRINTER CONTROLLER
The IPS Authorization window displays.
Figure 3-11. IPS Authorization window
2.On the Enter Expiration Date line, enter the license expiration date provided by your service representative. Make sure to enter the date exactly the way your service representative gives it to you (same number of characters, same letters in lower case, etc.) Any differences will cause your entry to be rejected.
3.On the Enter License line, enter the
CB1ED0F1D80EEE534335
4.Click Apply when finished.
Note: If a message pops up, indicating that an invalid license was entered, your license string text entry was not accepted. Repeat steps 1 through 4, making sure you are entering the string correctly— all uppercase letters, etc. If your license string is rejected again, consult your service representative. ![]()
![]()
If your license string entry was valid, a message displays in the IPS Console window, indicating that the license was loaded. Your system will become authorized in about 30 seconds.
Alternatively, you may load the license string from a diskette:
1.Click the Get String from Diskette button. Make sure that the diskette containing the string is loaded in the diskette drive.
2.Follow the screen prompts to load the license string.
XEROX DOCUPRINT 92C IPS GUIDE TO CONFIGURING AND MANAGING THE SYSTEM |