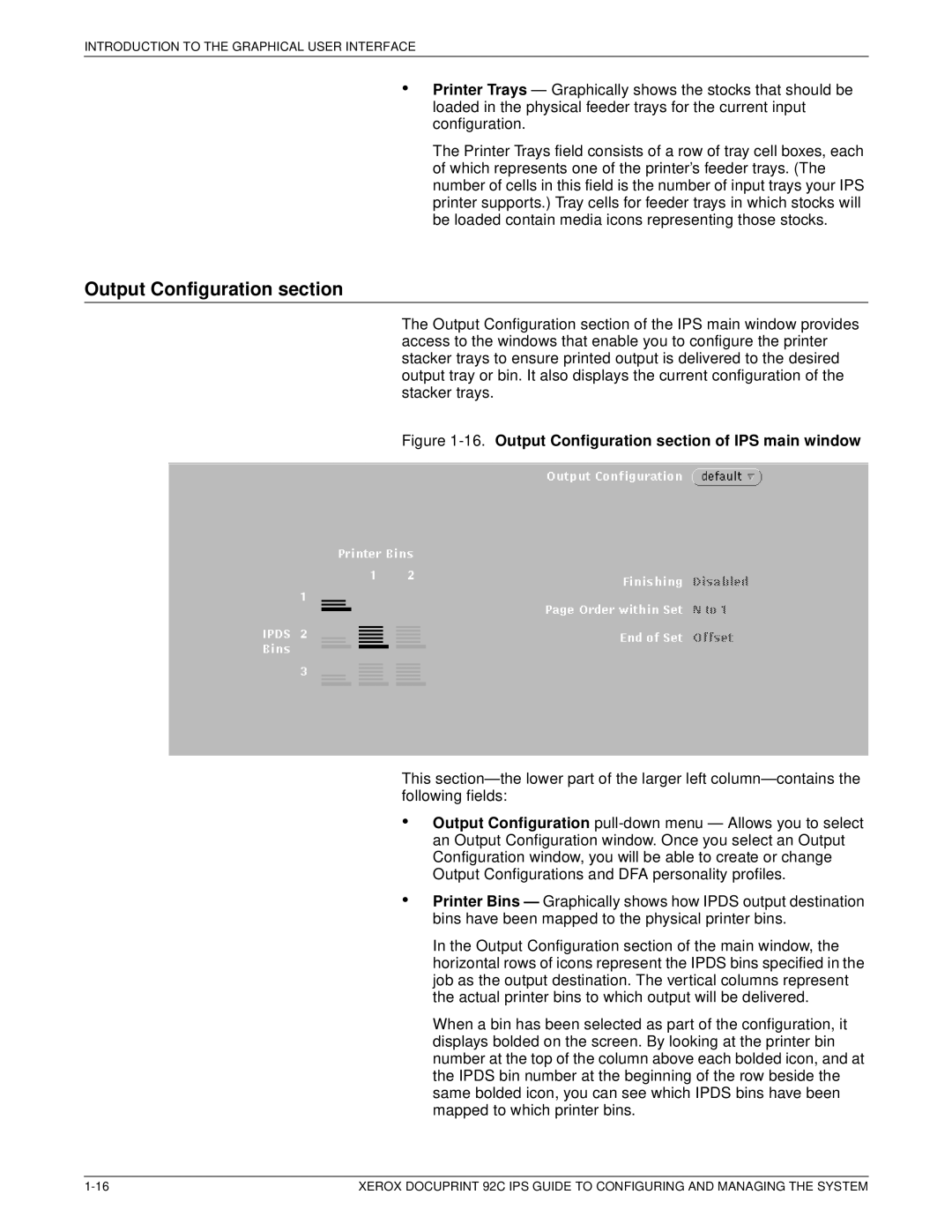INTRODUCTION TO THE GRAPHICAL USER INTERFACE
•Printer Trays — Graphically shows the stocks that should be loaded in the physical feeder trays for the current input configuration.
The Printer Trays field consists of a row of tray cell boxes, each of which represents one of the printer’s feeder trays. (The number of cells in this field is the number of input trays your IPS printer supports.) Tray cells for feeder trays in which stocks will be loaded contain media icons representing those stocks.
Output Configuration section
The Output Configuration section of the IPS main window provides access to the windows that enable you to configure the printer stacker trays to ensure printed output is delivered to the desired output tray or bin. It also displays the current configuration of the stacker trays.
Figure 1-16. Output Configuration section of IPS main window
This section— the lower part of the larger left column— contains the following fields:
•
•
Output Configuration
Printer Bins — Graphically shows how IPDS output destination bins have been mapped to the physical printer bins.
In the Output Configuration section of the main window, the horizontal rows of icons represent the IPDS bins specified in the job as the output destination. The vertical columns represent the actual printer bins to which output will be delivered.
When a bin has been selected as part of the configuration, it displays bolded on the screen. By looking at the printer bin number at the top of the column above each bolded icon, and at the IPDS bin number at the beginning of the row beside the same bolded icon, you can see which IPDS bins have been mapped to which printer bins.
XEROX DOCUPRINT 92C IPS GUIDE TO CONFIGURING AND MANAGING THE SYSTEM |