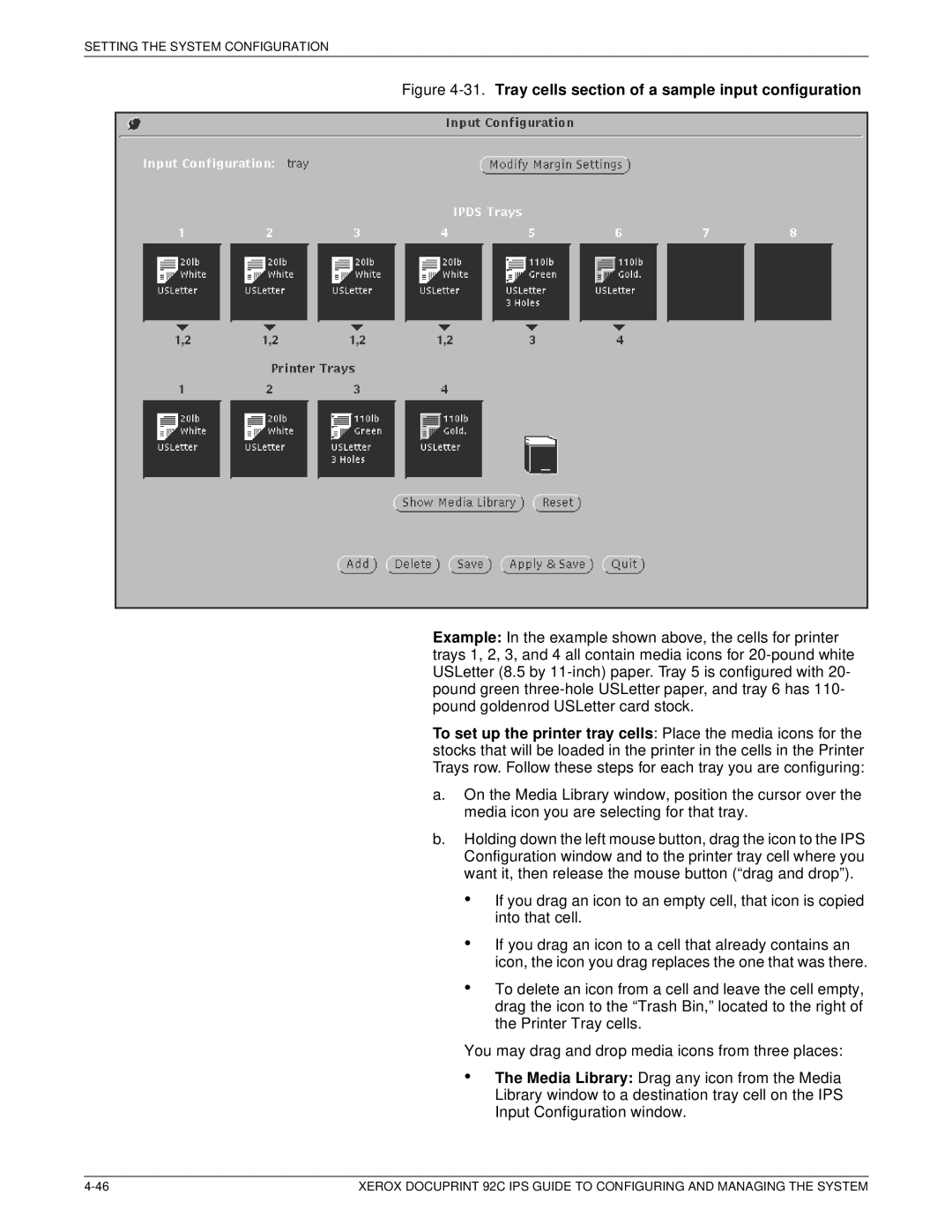SETTING THE SYSTEM CONFIGURATION
Figure 4-31. Tray cells section of a sample input configuration
Example: In the example shown above, the cells for printer trays 1, 2, 3, and 4 all contain media icons for
To set up the printer tray cells: Place the media icons for the stocks that will be loaded in the printer in the cells in the Printer Trays row. Follow these steps for each tray you are configuring:
a.On the Media Library window, position the cursor over the media icon you are selecting for that tray.
b.Holding down the left mouse button, drag the icon to the IPS Configuration window and to the printer tray cell where you want it, then release the mouse button (“drag and drop”).
•If you drag an icon to an empty cell, that icon is copied into that cell.
•
•
If you drag an icon to a cell that already contains an icon, the icon you drag replaces the one that was there.
To delete an icon from a cell and leave the cell empty, drag the icon to the “Trash Bin,” located to the right of the Printer Tray cells.
You may drag and drop media icons from three places:
•The Media Library: Drag any icon from the Media Library window to a destination tray cell on the IPS Input Configuration window.
XEROX DOCUPRINT 92C IPS GUIDE TO CONFIGURING AND MANAGING THE SYSTEM |