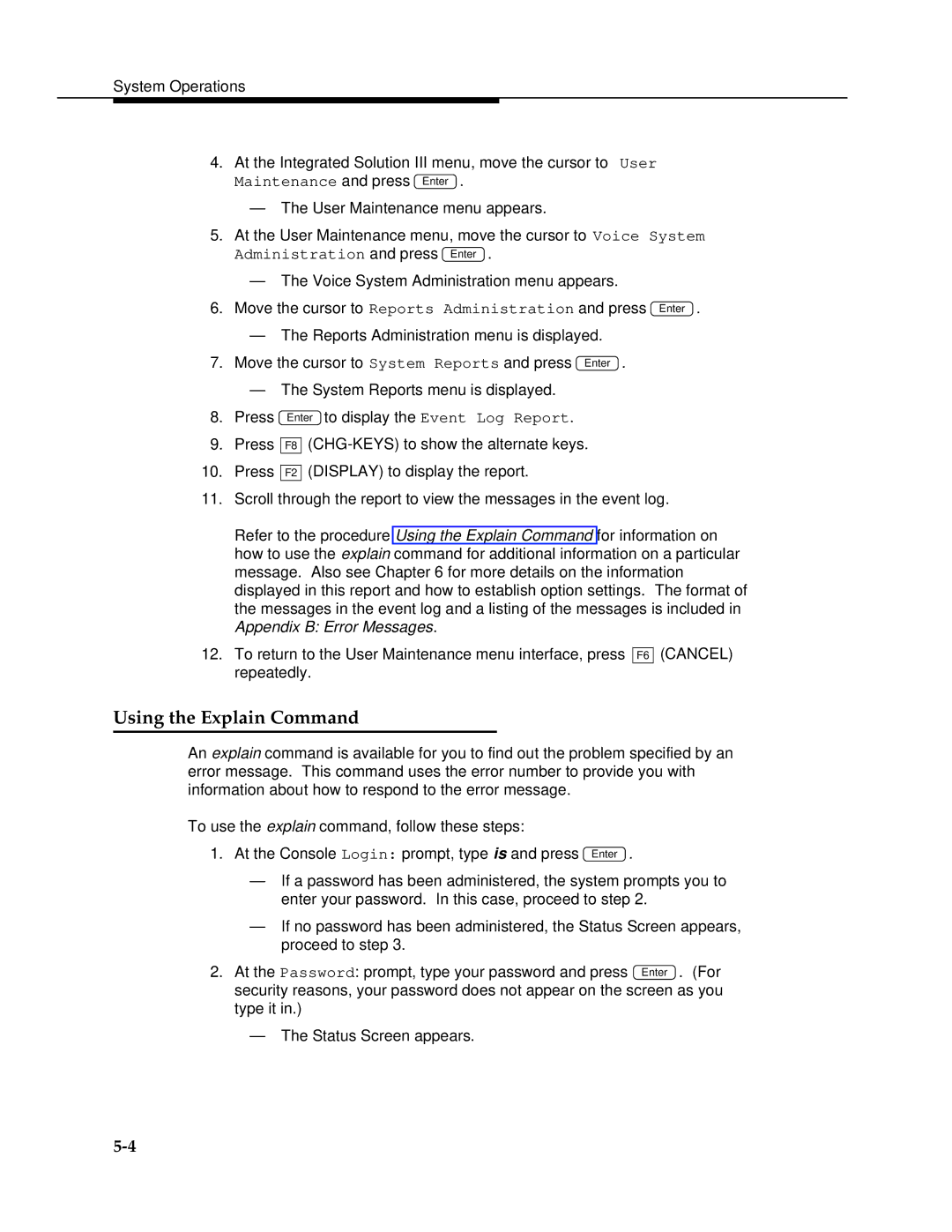AT&T FAX AttendantTM Release
Federal Communications Commission FCC Statement
Security
Trademarks
Ordering Information
Contents
Troubleshooting
System Operations
Report Generation
User Interface
Index
FAX Attendant Menu Tree
Iii
Figures
Fax Response Administration
Page
About This Guide
Purpose and Scope
Intended Audience
Assistance
How to Use This Guide
Conventions Used in this Guide
Xii
Typical Function Key Labels
Related Documents
Xiii
Introduction
Overview
FAX Attendant Services
FAX Attendant Features
Intelligent Auto-Retry
Economy Delivery
Delivery Reports
Distribution Lists
Call Accounting Integration
Fax Machine Call Coverage
Personal Fax Extensions
Group Fax Numbers
Message Waiting Lamp MWL Notification
Autoprinting
Outcalling
New Features for Release
Integrated Administration
Plain Paper Printing
Co-residency with the Audix Voice Poer System
Improved Component/Port Level Diagnostics
Administrable Fax Mailbox Size
Consolidated Delivery Reports
Outbound Channel Limitations
Switch-Integrated Mode
Subscriber Name Administration
Telephone System Interface
Message Overflow to General Mailbox
Co-Resident Configuration
Review of System Planning
Planning for FAX Attendant on Merlin Legend System
Call Coverage Paths
Calling Groups
Assigning Services to Voice Channels
Planning the FAX Attendant System
Assigning Lines/Pools to Voice Channels
Switch Interface Parameters
System Parameters
Fax Account Code Parameter Administration
Subscriber Administration
Fax Account Code List Administration
Extension Directory
Subscriber Administration Planning
Types of Fax Subscribers
Personal Fax Number Subscribers without Fax Machines Class
Group Fax Number Administrator
Fax Machine Call Coverage Subscribers Class
Service Administrator Registration
Outcalling Administration
Planning Your Fax Response Service
Customizing Voice Prompts
Implementing FAX Attendant
Entering FAX Attendant Data
Information Conventions
Logging In to IS-III
Status Screen
Integrated Solution
Integrated Solution III Main Menu
Audix Voice Power/FAX Attendant Menu
Audix Voice Power/FAX Attendant
General Fax System Parameter Administration
Fax System Parameters Administration
General Fax Parameters Administration
Updating General Fax System Parameters
Voice System Parameter Administration
Voice System Parameter Administration
Account Code Parameter Administration
Updating System Parameters
Account Code Parameter Administration form appears
Account Code Parameter Administration
Updating Account Code Parameters
Account Code List Administration
Account Code List Administration form appears
Account Code List Administration
10. Account Code List Administration Form
Updating Account Codes
Adding a New Subscriber
Extension Directory
11. Extension Directory Screen
Audix Voice Power User
12. Audix Voice Power User Screen
Subscriber Administration
13. Subscriber Administration Screen, Page 1
14. Subscriber Administration Screen, Page 2
Adding a Special Purpose Extension
15. Extension Directory Screen
Special Purpose Extension Screen
16. Special Purpose Extension Screen
17. Audix Voice Power User Screen
18. Subscriber Administration Screen, Page 1
19. Subscriber Administration Screen, Page 2
Changing a Subscriber Profile
20. Extension Directory Screen
21. Audix Voice Power User Screen
22. Subscriber Administration Screen, Page 1
23. Subscriber Administration Screen, Page 2
Renumbering an Extension for a Subscriber
Removing a Subscriber from Audix Voice Power/FAX Attendant
Deleting a Subscriber’s Profile from the System
Displaying the Subscriber Database
Printing the Subscriber Database
Service Administrator Registration
24. Service Administrator Registration Form
Updating Service Administrator Registration
Outcalling Administration
Creating a Fax Distribution List
Fax Group List Administration
Updating Outcalling Parameters
Fax Group List Administration
26. Fax Group List Administration Form
Fax Group List Editing
27. Fax Group List Editing Form
28. Fax Group List Administration Form
Modifying a Fax Distribution List
Deleting a Fax Distribution List
29. Fax Group List Administration Form
Custom Voice Prompts
Logging In to the Voice System
General Fax Mail Greeting Administration
General Fax Call Answer Greeting Administration
Listening to the Fax Mail Greeting Message
Recording Custom Fax Mail Greetings
Selecting Greetings
Listening to the Fax Call Answer Greeting
Recording Custom Fax Call Answer Greetings
Subscriber Recorded Name Administration
General Mailbox Greeting Administration
Listening to the General Mailbox Greeting Message
Recording a General Mailbox Greeting Message
Changing the Greeting In Use
Entering Fax Response Data
Accessing Fax Response
Logging
Status Screen
Fax Response Administration
Audix Voice Power/FAX Attendant Menu
Implementing a New Fax Response Service
Fax Response Administration
Fax Response Workspace Administration
Fax Response Workspace Administration Menu
Edit Workspace/Edit Inactive Fax Messages
Edit Workspace/Edit Inactive Fax Messages Form
Printing Out Menus
Creating Menus
Creating Faxmenus
Edit FaxMenu
Edit FaxMenu Form
Administering the Main Menu
FaxMenu Message Administration
Administer Fax Mail Greeting
Listening to the Main Menu
Main Menu General Administration
Recording the Main Menu
Recording Menu Messages, Faxmenu Messages Announcements
Page
Loading Fax Messages
FAX-ADM
Installing the Workspace
Page
Administering the Touch-Tone Gate Prompt and Goodbye Message
Page
Listening to the Custom Touch-Tone Gate Prompt
Touch-Tone Gate Prompt General Administration
Recording a Custom Touch-Tone Gate Prompt
Goodbye Message General Administration
Selecting Touch-Tone Gate Prompts
Recording a Custom Goodbye Message
Listening to the Custom Goodbye Message
Selecting the Goodbye Message
Fax Response Coversheet Administration
Designing the Fax Response Coversheet
Fax Coversheet Header Information
Loading the Fax Response Coversheet
FAX Response Coversheet Administration
Fax Response Coversheet Administration Screen
Viewing the Fax Coversheet
Modifying Your Existing Fax Response Service
Printing the Fax Coversheet
10. Fax Response Workspace Administration Menu
Administering Menus
Copy Service Into Workspace
Modifying Menus
Modifying Non-Deep Menus
Modifying Deep Menus
Removing Menus
Administering Faxmenus
12. Edit FaxMenu Form
13. FaxMenu Message Administration Form
Modifying Faxmenus
Removing Faxmenus
Helpful Hints Creating and Loading Fax Response Service
Allowing Callers to Return to the Main Menu
Test Your Fax Response Service
View Service
14. View Service screen
Backing Up Your Fax Response Service
Page
Resetting the voice system
Introduction
Starting the voice system
Stopping the voice system
System Management Operations
Retrieving Messages from the General Mailbox
Discarding Old Fax Messages
Viewing the Event Log
Using the Explain Command
TSMRCV, Critical
Operating FAX Attendant
Starting the Voice System
Stopping the Voice System
Resetting the Voice System
Displaying the System Status
Shutting Down and Rebooting the Unix System
Displaying the System Monitor
Changing the State of Voice Channels
Changing the Refresh Rate
Fax Equipment Operations
Backing Up Files
Restoring Files
Fax Equipment Administration
Fax Channel Administration
FAX Equipment Operations
Fax Channel Administration
Change State of Fax Equipment
Change State of Fax Equipment
Change State of Fax Equipment Form
Administering Fax Lines
Administer FAX Line Extension
Fax Transmission Control
Fax Equipment Diagnostics
Canceling Subscriber Fax Transmissions
Fax Equipment Diagnostics
Fax Equipment Diagnostics Screen
Fax Equipment Diagnostics-Results
Fax Equipment Diagnostics Results
Generating FAX Attendant Reports
Reaching the Reports Menu
Accessing FAX Attendant Reports
Reports
Audix Voice Power/FAX Attendant Reports Menu
Reset Log Option
Fax Channel Utilization Report
Fax Channel Utilization Report Print Option
Fax Response Usage Report
Fax Subscriber Usage Report
Fax Subscriber Usage Print Option
Mailbox Usage Report
Mailbox Usage Print Option
Page
Phone Line Usage Print Option
Subscribers Over Mailbox Limit Report
Subscribers Over Mailbox Print Option
Most Recent Audit
Accessing System Reports
System Reports
Event Log Report
Event Log Report Options
Page
Event Log Print Option
Application operation problems
Troubleshooting
Hardware verification
Hardware Verification
Master Controller Verification
Circuit Board Diagnostics
Fax Board Diagnostics
Application Operation Problems
Trouble Indication User Response
Trouble Indication
Trouble Indication
Trouble Indication
Trouble Indication User Response
Trouble Indication User Response
FAX Attendant is failing to make calls outside the switch
Trouble Indication
Trouble Indication User Response
Trouble Indication
Trouble Indication
Trouble Indication
Accessing Windows
User Interface Information
On-line Help
Types of Windows
Moving Within a Window
Menu Selection Alternatives
Cursor Movement
Type of Movement Keys
Function Keys
Form Fill-in Alternatives
Standard Function Keys
Frame Management
List Open Windows
Move Active Window
Reshape Window
Refresh Window
Command Menu Procedures
System Messages
Introduction to System Messages
Page
Software Architecture
System Message Format
Critical 904 Cscfuse Cabinet Fuse Blown
System Message Listings
Speech Processing Library Spplib
SPPNOSAVE, Major
Cannot Save Shared Memory integer During string To Disk
Transaction State Machine TSM Process
TSMTRAN, Major
TSMNOSLOT, Major
TSMNOSCRIPT, Major
TSMSCRD, Major
TSMSHMFAIL, Critical
TSMPCFAIL, Major
TSMTSTART, Major
TSMNOSCPTP, Major
TSMSEPREAD, Major
TSMINVLDMSG, Inform
TSMNOSPACE, Major
TSMTRCMD, Major
Voice Response Output Process Vrop
VROPRESIZESP, Major
VROPLRULIST, Major
VROPUSAGECNT, Major
VROPCONFIG, Major
VROPHWERR, Major
VROPNOSPACE, Critical
VROPBADFS, Major
VROPTIMEOUT, Inform
VROPNONEX, Major
VROPSHMERR, Major
VROPMSGERR, Major
VROPBADTAG, Inform
VROPNOSPCHBLK, Major
VROPBADCODE, Major
VROPBADPHR, Major
VROPBADFREE, Major
VROPFSIO, Major
Error Tracker ET Process
SHMEMSHOW, Status
READDB, Status
ETATT, Inform
ETCKSHMEM, Major
ETESLOT, Inform
ETMSGRCV, Critical
ETMSGSND, Critical
ETNORULES, Major
ETNOSHMEM, Critical
ETNOVAR, Inform
ETSHMIT, Inform
ETURS, Critical
ETURB, Critical
ETWIPE, Inform
ETSTUCK, Major
ETNEWPID, Major
ETDYKE, Status
ETNEWS, Status
ETPRIORITY, Status
Maintenance MTC Process
RCVEMSG, Critical
SENDMSG, Critical
UNKTYPE, Major
SYSFAIL, Major
SETSEMA, Major
SHMFAIL, Critical
SHMINVD, Critical
CLRSEMA, Major
Data Base Initialization Dbinit
Tip/Ring Interface Process Trip
TRIPDTBL, Critical
Trip Shared Memory devtbl Attach Failure, Reason integer
TRIPEVNT, Critical
Trip Tip/Ring Event Receipt Failure, Reason integer
Fax Database Library Error Messages
User Applications APP
LIBSYSERR, Major
LIBOUTERR, Inform
LIBSCRERR, Major
LIBMSGERR, Major
LIBPHRDEL, Inform
LIBREQERR, Major
LIBMSGSRC, Inform
LIBUNKCALL, Inform
FAX Attendant DIP Error Messages
VMDOUTERR, Inform
VMDSCRERR, Major
VMDMSGERR, Major
VMDPHRDEL, Inform
VMDREQERR, Major
VMDADMERR, Major admin process error string
VMDMSGSRC, Inform
VMDSTARTUP, Critical startup failed
VMDMSGUNEX, Inform unrecognized message
Fax Manager DIP Error Messages
FFAXIODISABLE, Critical
FFAXMGRTERM, Major
FFAXIOTERM, Major
FPRINTFAIL, Major
FNOTIFYFAIL, Major
FMAILBOXFAIL, Major
FMEMORYFAIL, Major
FUPDATEFAIL, Major
FLOOKUPFAIL, Major
FUNIDENTIFIED, Major
FTRANSFERFAIL, Major
Voice Mail Database DIP Error Messages
FTXDISC, Inform
FRXDISC, Inform
VMDSYSERR, Major
VMDOUTERR, Inform
VMDMSGUNEX, Inform unrecognized message integer
VMDSHMFAIL, Major problem with shmem string
VMDVROPERR, Major Vrop problem string
VMDMDWARN, Major couldn’t send MD warning string
Administration Error Messages
DCP Communications Process Error Messages
Admsyserr Major
Admmsgerr Major
Dcpbadname Inform
Dcpgetscr Major
Dcpdcpifail Major
Dcpmsgerr Major
Dcpmsgsrc Inform
Reports Error Messages
Dcpdcpiprob Inform
Rptsyserr Major
Rptmsgerr Major
RPTMEMERR, Major
Outcalling Error Messages
Ocsyserr Major
Ocscrerr Major
Ocmsgerr Major
Ocreqerr Major
Ocmsgsrc Inform
Ocgetscr Major
Ocbadext Inform
Oclongnbr Inform
FAXCNGINFO, Inform
Fax Data Interface Process
FAXCNGWARN, Warning
Invalid state for channel channel number
FAXCNGMAJOR, Major Could not attach shared memory
FAXCNGMAJOR, Major Could not malloc memory
FAXCNGMAJOR, Major Failure on TRopen
Switch Information Data Interface Process
CREATSHMFL, Major string
ATSHMFL, Major string
MSGRECVERR, Major string
FAX Attendant Menu Tree
FAX Attendant Menu Trees
Index
IN-1
IN-2
IN-3
IN-4
IN-5
IN-6
IN-7