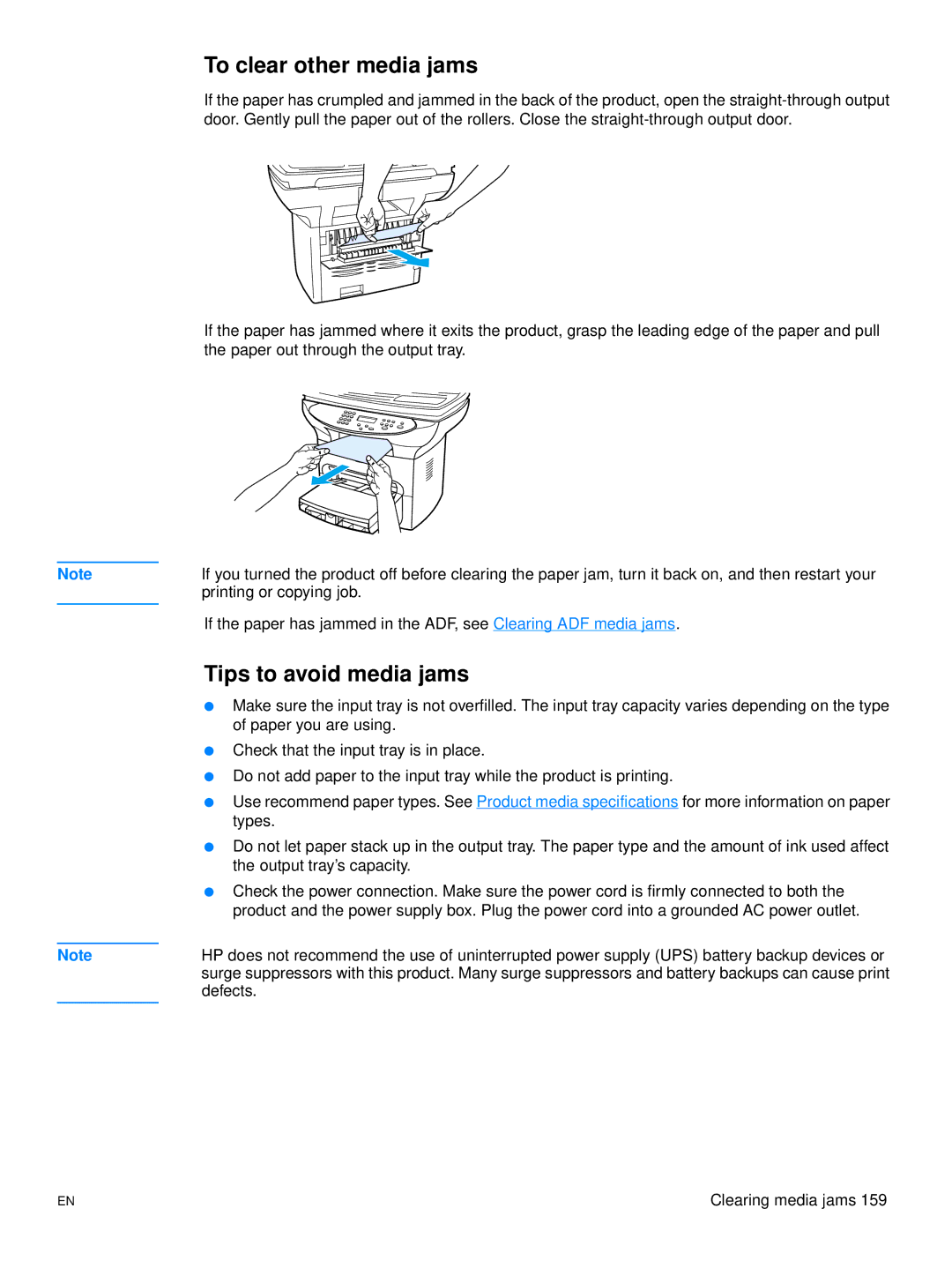Note
Note
To clear other media jams
If the paper has crumpled and jammed in the back of the product, open the
If the paper has jammed where it exits the product, grasp the leading edge of the paper and pull the paper out through the output tray.
If you turned the product off before clearing the paper jam, turn it back on, and then restart your printing or copying job.
If the paper has jammed in the ADF, see Clearing ADF media jams.
Tips to avoid media jams
●Make sure the input tray is not overfilled. The input tray capacity varies depending on the type of paper you are using.
●Check that the input tray is in place.
●Do not add paper to the input tray while the product is printing.
●Use recommend paper types. See Product media specifications for more information on paper types.
●Do not let paper stack up in the output tray. The paper type and the amount of ink used affect the output tray’s capacity.
●Check the power connection. Make sure the power cord is firmly connected to both the product and the power supply box. Plug the power cord into a grounded AC power outlet.
HP does not recommend the use of uninterrupted power supply (UPS) battery backup devices or surge suppressors with this product. Many surge suppressors and battery backups can cause print defects.
EN | Clearing media jams 159 |