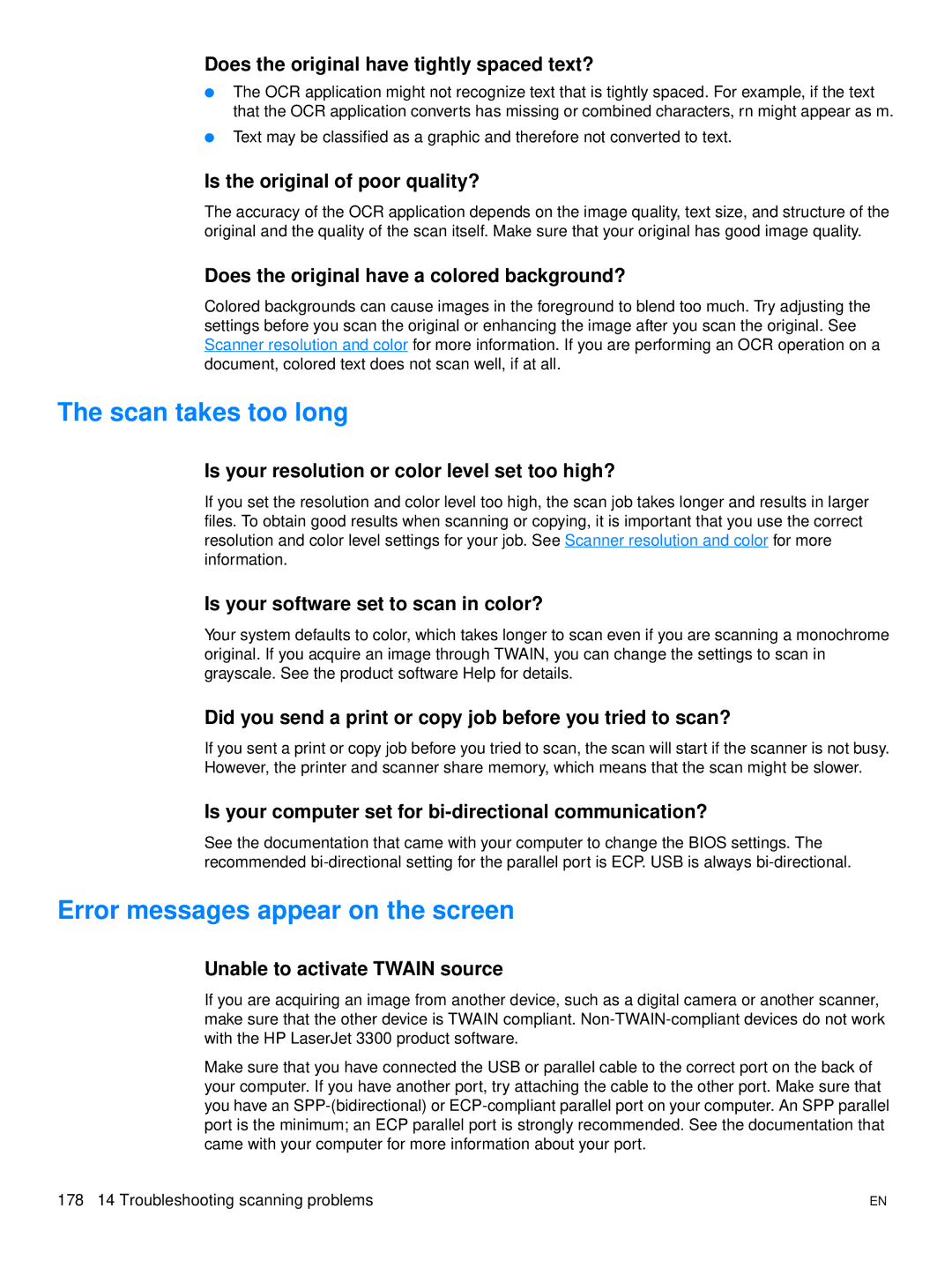Does the original have tightly spaced text?
●The OCR application might not recognize text that is tightly spaced. For example, if the text that the OCR application converts has missing or combined characters, rn might appear as m.
●Text may be classified as a graphic and therefore not converted to text.
Is the original of poor quality?
The accuracy of the OCR application depends on the image quality, text size, and structure of the original and the quality of the scan itself. Make sure that your original has good image quality.
Does the original have a colored background?
Colored backgrounds can cause images in the foreground to blend too much. Try adjusting the settings before you scan the original or enhancing the image after you scan the original. See Scanner resolution and color for more information. If you are performing an OCR operation on a document, colored text does not scan well, if at all.
The scan takes too long
Is your resolution or color level set too high?
If you set the resolution and color level too high, the scan job takes longer and results in larger files. To obtain good results when scanning or copying, it is important that you use the correct resolution and color level settings for your job. See Scanner resolution and color for more information.
Is your software set to scan in color?
Your system defaults to color, which takes longer to scan even if you are scanning a monochrome original. If you acquire an image through TWAIN, you can change the settings to scan in grayscale. See the product software Help for details.
Did you send a print or copy job before you tried to scan?
If you sent a print or copy job before you tried to scan, the scan will start if the scanner is not busy. However, the printer and scanner share memory, which means that the scan might be slower.
Is your computer set for bi-directional communication?
See the documentation that came with your computer to change the BIOS settings. The recommended
Error messages appear on the screen
Unable to activate TWAIN source
If you are acquiring an image from another device, such as a digital camera or another scanner, make sure that the other device is TWAIN compliant.
Make sure that you have connected the USB or parallel cable to the correct port on the back of your computer. If you have another port, try attaching the cable to the other port. Make sure that you have an
178 14 Troubleshooting scanning problems | EN |