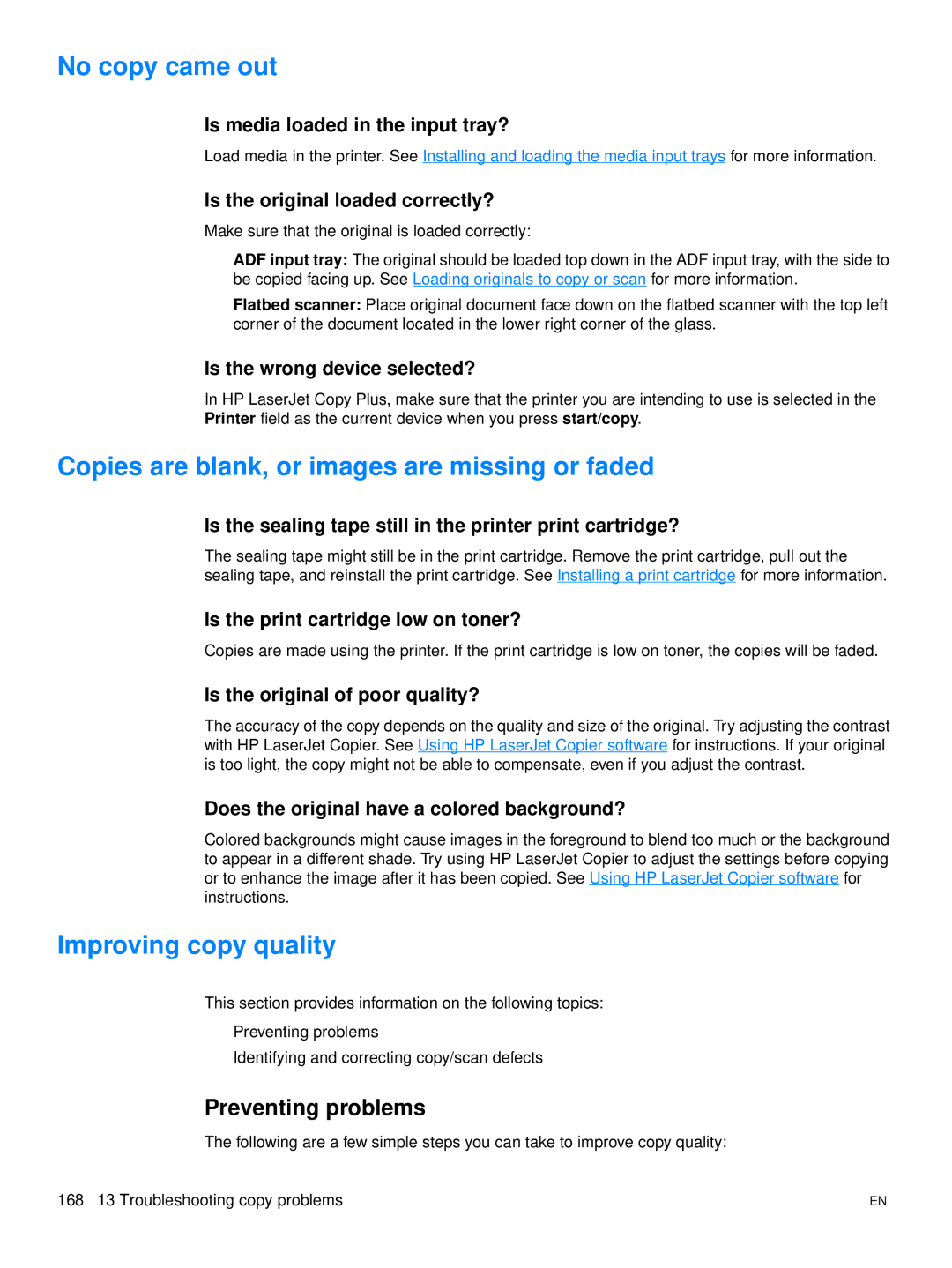No copy came out
Is media loaded in the input tray?
Load media in the printer. See Installing and loading the media input trays for more information.
Is the original loaded correctly?
Make sure that the original is loaded correctly:
●ADF input tray: The original should be loaded top down in the ADF input tray, with the side to be copied facing up. See Loading originals to copy or scan for more information.
●Flatbed scanner: Place original document face down on the flatbed scanner with the top left corner of the document located in the lower right corner of the glass.
Is the wrong device selected?
In HP LaserJet Copy Plus, make sure that the printer you are intending to use is selected in the Printer field as the current device when you press start/copy.
Copies are blank, or images are missing or faded
Is the sealing tape still in the printer print cartridge?
The sealing tape might still be in the print cartridge. Remove the print cartridge, pull out the sealing tape, and reinstall the print cartridge. See Installing a print cartridge for more information.
Is the print cartridge low on toner?
Copies are made using the printer. If the print cartridge is low on toner, the copies will be faded.
Is the original of poor quality?
The accuracy of the copy depends on the quality and size of the original. Try adjusting the contrast with HP LaserJet Copier. See Using HP LaserJet Copier software for instructions. If your original is too light, the copy might not be able to compensate, even if you adjust the contrast.
Does the original have a colored background?
Colored backgrounds might cause images in the foreground to blend too much or the background to appear in a different shade. Try using HP LaserJet Copier to adjust the settings before copying or to enhance the image after it has been copied. See Using HP LaserJet Copier software for instructions.
Improving copy quality
This section provides information on the following topics:
●Preventing problems
●Identifying and correcting copy/scan defects
Preventing problems
The following are a few simple steps you can take to improve copy quality:
168 13 Troubleshooting copy problems | EN |