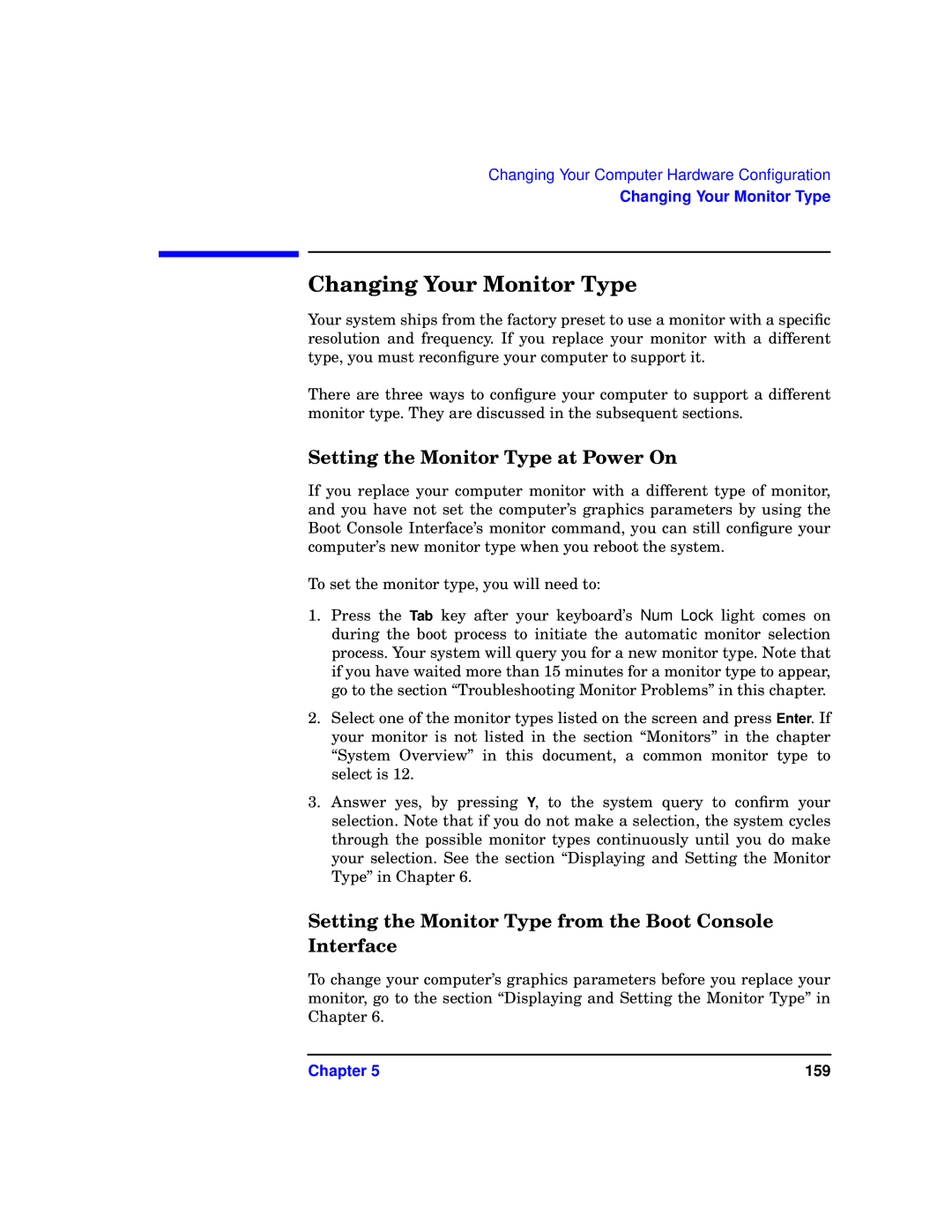Changing Your Computer Hardware Configuration
Changing Your Monitor Type
Changing Your Monitor Type
Your system ships from the factory preset to use a monitor with a specific resolution and frequency. If you replace your monitor with a different type, you must reconfigure your computer to support it.
There are three ways to configure your computer to support a different monitor type. They are discussed in the subsequent sections.
Setting the Monitor Type at Power On
If you replace your computer monitor with a different type of monitor, and you have not set the computer’s graphics parameters by using the Boot Console Interface’s monitor command, you can still configure your computer’s new monitor type when you reboot the system.
To set the monitor type, you will need to:
1.Press the Tab key after your keyboard’s Num Lock light comes on during the boot process to initiate the automatic monitor selection process. Your system will query you for a new monitor type. Note that if you have waited more than 15 minutes for a monitor type to appear, go to the section “Troubleshooting Monitor Problems” in this chapter.
2.Select one of the monitor types listed on the screen and press Enter. If your monitor is not listed in the section “Monitors” in the chapter “System Overview” in this document, a common monitor type to select is 12.
3.Answer yes, by pressing Y, to the system query to confirm your selection. Note that if you do not make a selection, the system cycles through the possible monitor types continuously until you do make your selection. See the section “Displaying and Setting the Monitor Type” in Chapter 6.
Setting the Monitor Type from the Boot Console Interface
To change your computer’s graphics parameters before you replace your monitor, go to the section “Displaying and Setting the Monitor Type” in Chapter 6.
Chapter 5 | 159 |