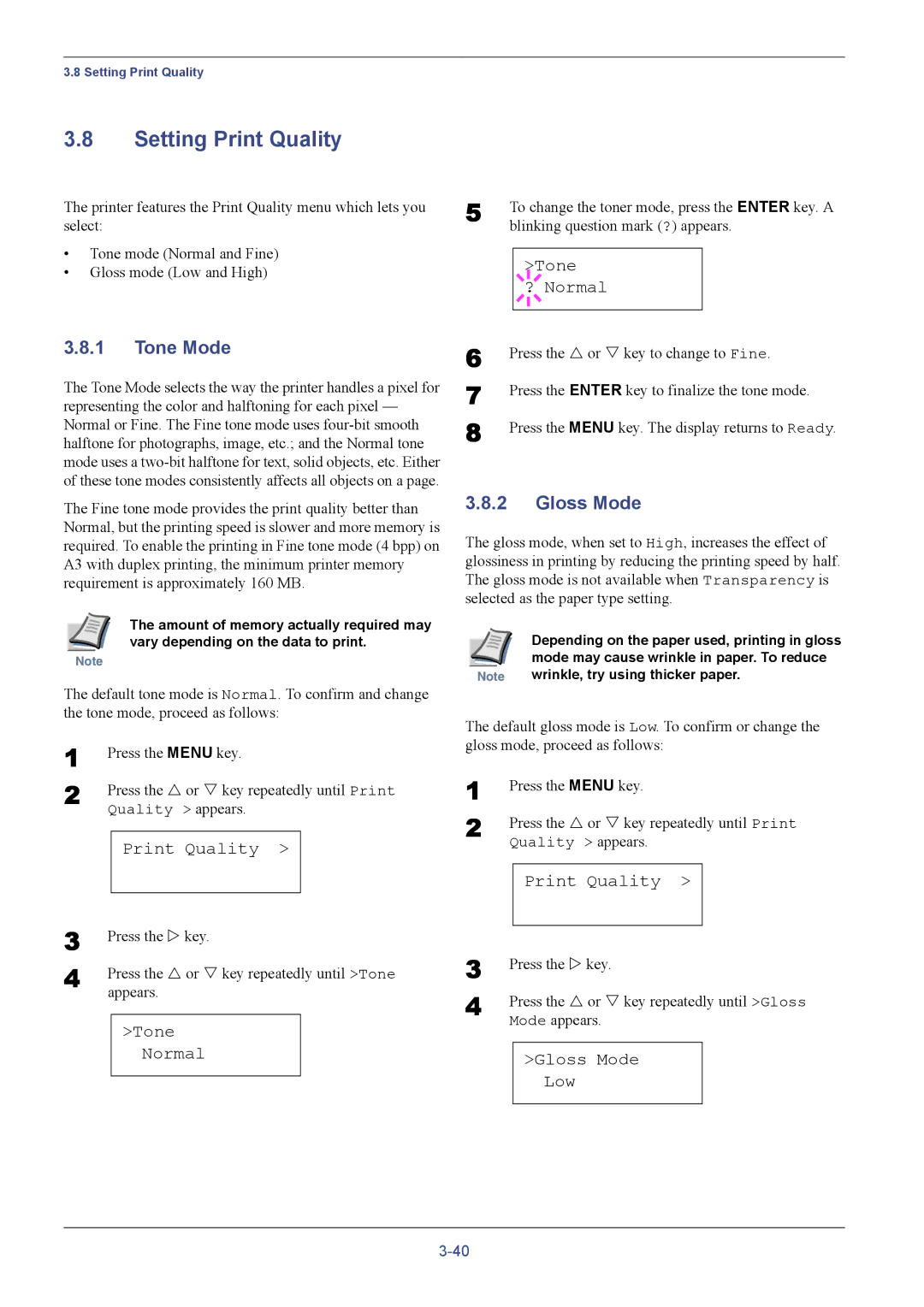3.8 Setting Print Quality
3.8Setting Print Quality
The printer features the Print Quality menu which lets you select:
•Tone mode (Normal and Fine)
•Gloss mode (Low and High)
3.8.1Tone Mode
The Tone Mode selects the way the printer handles a pixel for representing the color and halftoning for each pixel — Normal or Fine. The Fine tone mode uses
The Fine tone mode provides the print quality better than Normal, but the printing speed is slower and more memory is required. To enable the printing in Fine tone mode (4 bpp) on A3 with duplex printing, the minimum printer memory requirement is approximately 160 MB.
The amount of memory actually required may vary depending on the data to print.
Note
The default tone mode is Normal. To confirm and change the tone mode, proceed as follows:
1 | Press the MENU key. |
2 | Press the U or V key repeatedly until Print |
| Quality > appears. |
Print Quality >
3 | Press the Z key. | ||
4 | Press the U or V key repeatedly until >Tone | ||
| appears. | ||
|
|
|
|
|
| >Tone |
|
|
| Normal |
|
|
|
|
|
5 | To change the toner mode, press the ENTER key. A | ||||
| blinking question mark (?) appears. | ||||
|
|
|
|
|
|
|
|
|
| >Tone |
|
|
|
|
| ||
|
| ? Normal |
| ||
6 |
|
|
|
|
|
|
|
|
|
| |
Press the U or V key to change to Fine. | |||||
7 | Press the ENTER key to finalize the tone mode. | ||||
8 | Press the MENU key. The display returns to Ready. | ||||
3.8.2Gloss Mode
The gloss mode, when set to High, increases the effect of glossiness in printing by reducing the printing speed by half. The gloss mode is not available when Transparency is selected as the paper type setting.
| Depending on the paper used, printing in gloss |
| mode may cause wrinkle in paper. To reduce |
Note | wrinkle, try using thicker paper. |
The default gloss mode is Low. To confirm or change the gloss mode, proceed as follows:
1 | Press the MENU key. |
2 | Press the U or V key repeatedly until Print |
| Quality > appears. |
Print Quality >
3
4 Press the U or V key repeatedly until >Gloss Mode appears.