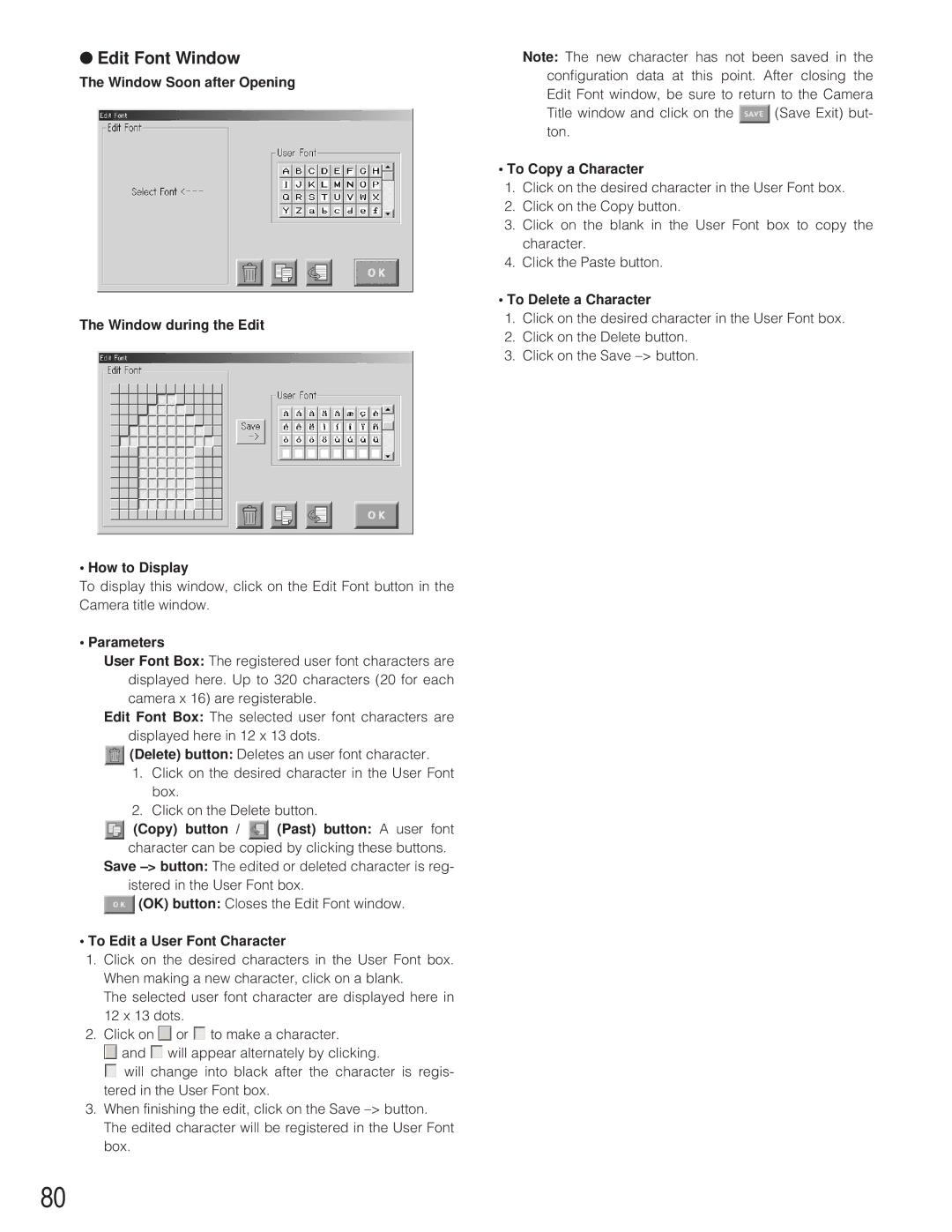●Edit Font Window
The Window Soon after Opening
The Window during the Edit
• How to Display
To display this window, click on the Edit Font button in the Camera title window.
• Parameters
User Font Box: The registered user font characters are displayed here. Up to 320 characters (20 for each camera x 16) are registerable.
Edit Font Box: The selected user font characters are displayed here in 12 x 13 dots.
![]() (Delete) button: Deletes an user font character.
(Delete) button: Deletes an user font character.
1.Click on the desired character in the User Font box.
2.Click on the Delete button.
![]() (Copy) button /
(Copy) button / ![]() (Past) button: A user font character can be copied by clicking these buttons.
(Past) button: A user font character can be copied by clicking these buttons.
Save
![]() (OK) button: Closes the Edit Font window.
(OK) button: Closes the Edit Font window.
•To Edit a User Font Character
1.Click on the desired characters in the User Font box. When making a new character, click on a blank.
The selected user font character are displayed here in 12 x 13 dots.
2.Click on ![]() or
or ![]() to make a character.
to make a character.
![]() and
and ![]() will appear alternately by clicking.
will appear alternately by clicking.
![]() will change into black after the character is regis- tered in the User Font box.
will change into black after the character is regis- tered in the User Font box.
3.When finishing the edit, click on the Save
Note: The new character has not been saved in the configuration data at this point. After closing the Edit Font window, be sure to return to the Camera
Title window and click on the ![]() (Save Exit) but- ton.
(Save Exit) but- ton.
•To Copy a Character
1.Click on the desired character in the User Font box.
2.Click on the Copy button.
3.Click on the blank in the User Font box to copy the character.
4.Click the Paste button.
•To Delete a Character
1.Click on the desired character in the User Font box.
2.Click on the Delete button.
3.Click on the Save
80