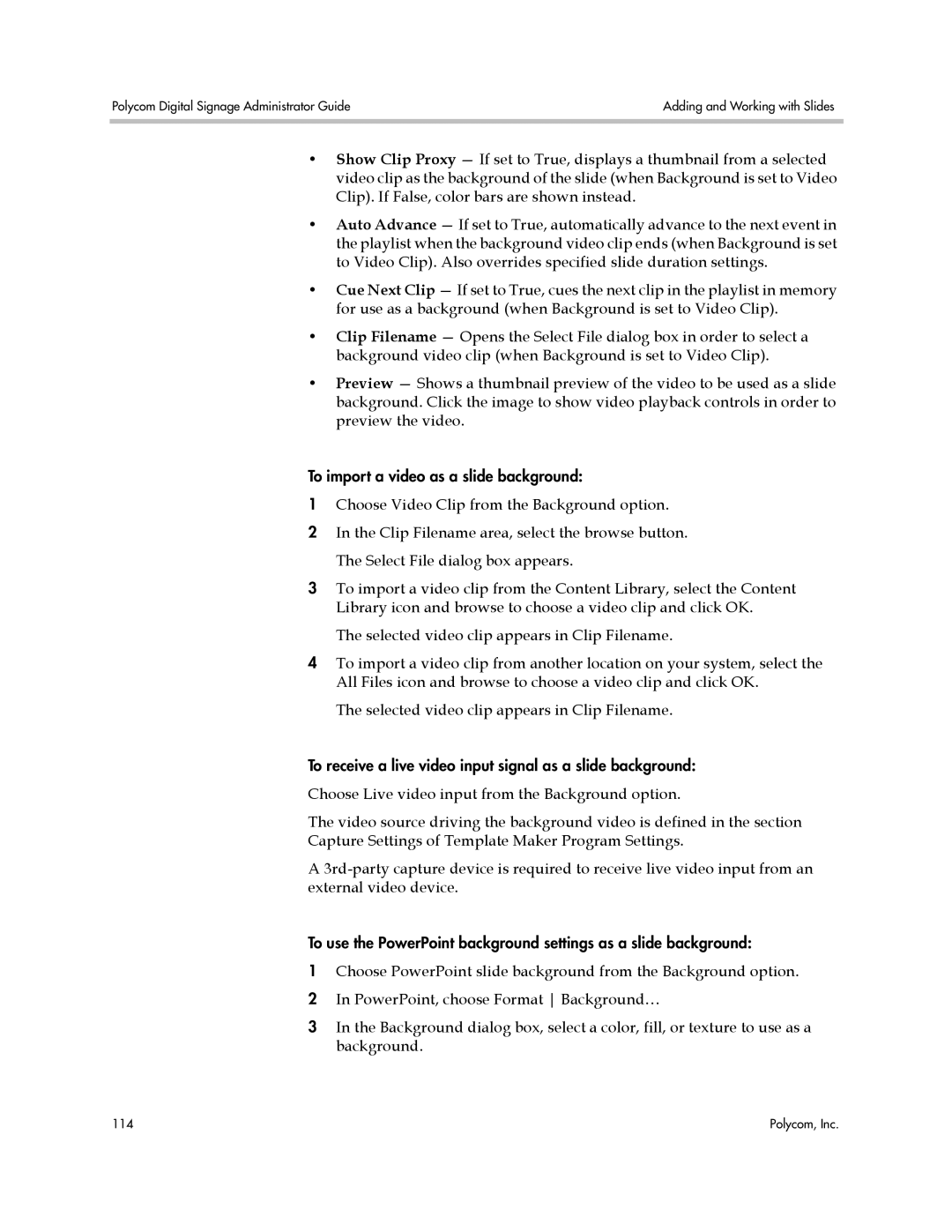Polycom Digital Signage Administrator Guide | Adding and Working with Slides |
|
|
•Show Clip Proxy — If set to True, displays a thumbnail from a selected video clip as the background of the slide (when Background is set to Video Clip). If False, color bars are shown instead.
•Auto Advance — If set to True, automatically advance to the next event in the playlist when the background video clip ends (when Background is set to Video Clip). Also overrides specified slide duration settings.
•Cue Next Clip — If set to True, cues the next clip in the playlist in memory for use as a background (when Background is set to Video Clip).
•Clip Filename — Opens the Select File dialog box in order to select a background video clip (when Background is set to Video Clip).
•Preview — Shows a thumbnail preview of the video to be used as a slide background. Click the image to show video playback controls in order to preview the video.
To import a video as a slide background:
1Choose Video Clip from the Background option.
2In the Clip Filename area, select the browse button.
The Select File dialog box appears.
3To import a video clip from the Content Library, select the Content Library icon and browse to choose a video clip and click OK.
The selected video clip appears in Clip Filename.
4To import a video clip from another location on your system, select the All Files icon and browse to choose a video clip and click OK.
The selected video clip appears in Clip Filename.
To receive a live video input signal as a slide background:
Choose Live video input from the Background option.
The video source driving the background video is defined in the section Capture Settings of Template Maker Program Settings.
A
To use the PowerPoint background settings as a slide background:
1Choose PowerPoint slide background from the Background option.
2 In PowerPoint, choose Format Background…
3In the Background dialog box, select a color, fill, or texture to use as a background.
114 | Polycom, Inc. |