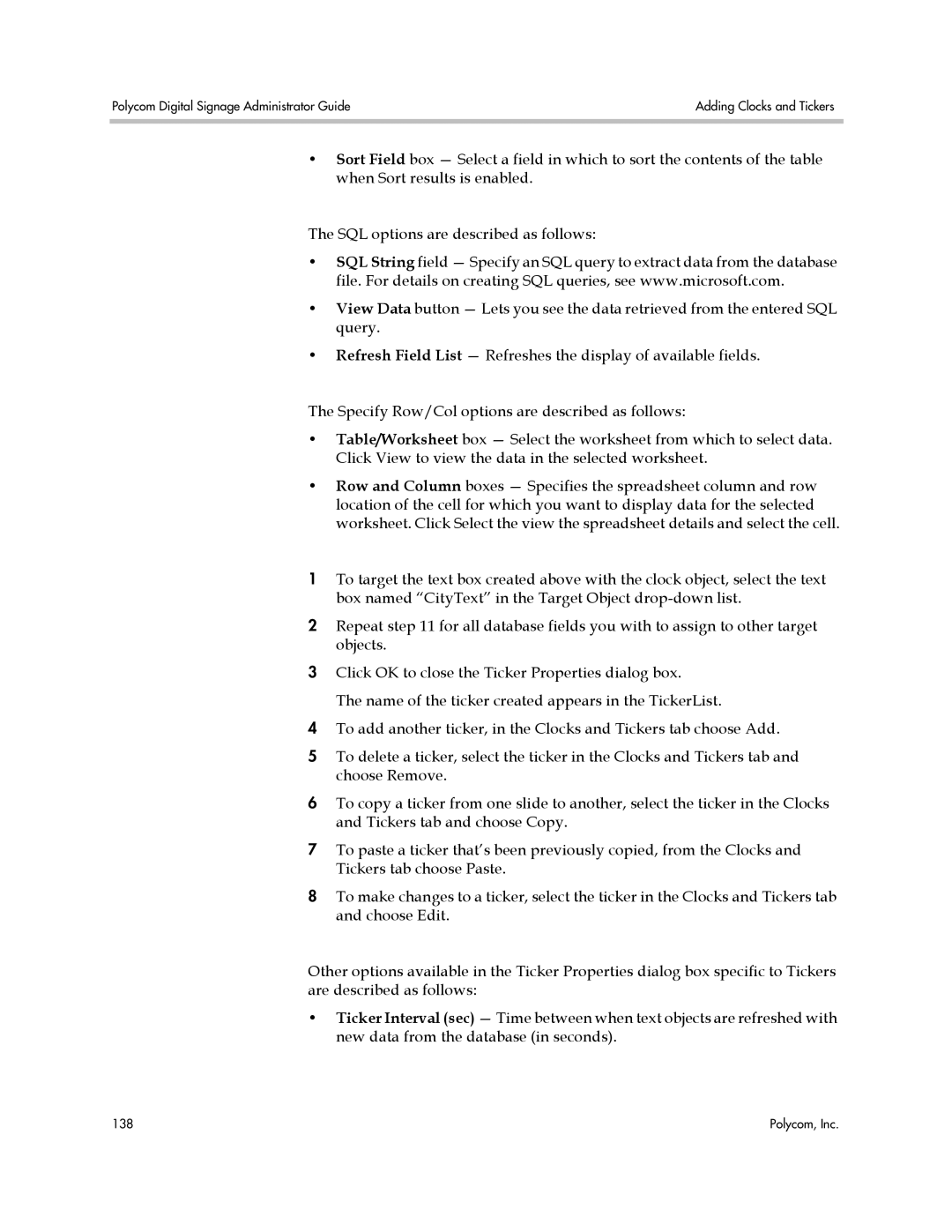Polycom Digital Signage Administrator Guide | Adding Clocks and Tickers |
|
|
•Sort Field box — Select a field in which to sort the contents of the table when Sort results is enabled.
The SQL options are described as follows:
•SQL String field — Specify an SQL query to extract data from the database file. For details on creating SQL queries, see www.microsoft.com.
•View Data button — Lets you see the data retrieved from the entered SQL query.
•Refresh Field List — Refreshes the display of available fields.
The Specify Row/Col options are described as follows:
•Table/Worksheet box — Select the worksheet from which to select data. Click View to view the data in the selected worksheet.
•Row and Column boxes — Specifies the spreadsheet column and row location of the cell for which you want to display data for the selected worksheet. Click Select the view the spreadsheet details and select the cell.
1To target the text box created above with the clock object, select the text box named “CityText” in the Target Object
2Repeat step 11 for all database fields you with to assign to other target objects.
3Click OK to close the Ticker Properties dialog box.
The name of the ticker created appears in the TickerList.
4To add another ticker, in the Clocks and Tickers tab choose Add.
5To delete a ticker, select the ticker in the Clocks and Tickers tab and choose Remove.
6To copy a ticker from one slide to another, select the ticker in the Clocks and Tickers tab and choose Copy.
7To paste a ticker that’s been previously copied, from the Clocks and Tickers tab choose Paste.
8To make changes to a ticker, select the ticker in the Clocks and Tickers tab and choose Edit.
Other options available in the Ticker Properties dialog box specific to Tickers are described as follows:
•Ticker Interval (sec) — Time between when text objects are refreshed with new data from the database (in seconds).
138 | Polycom, Inc. |