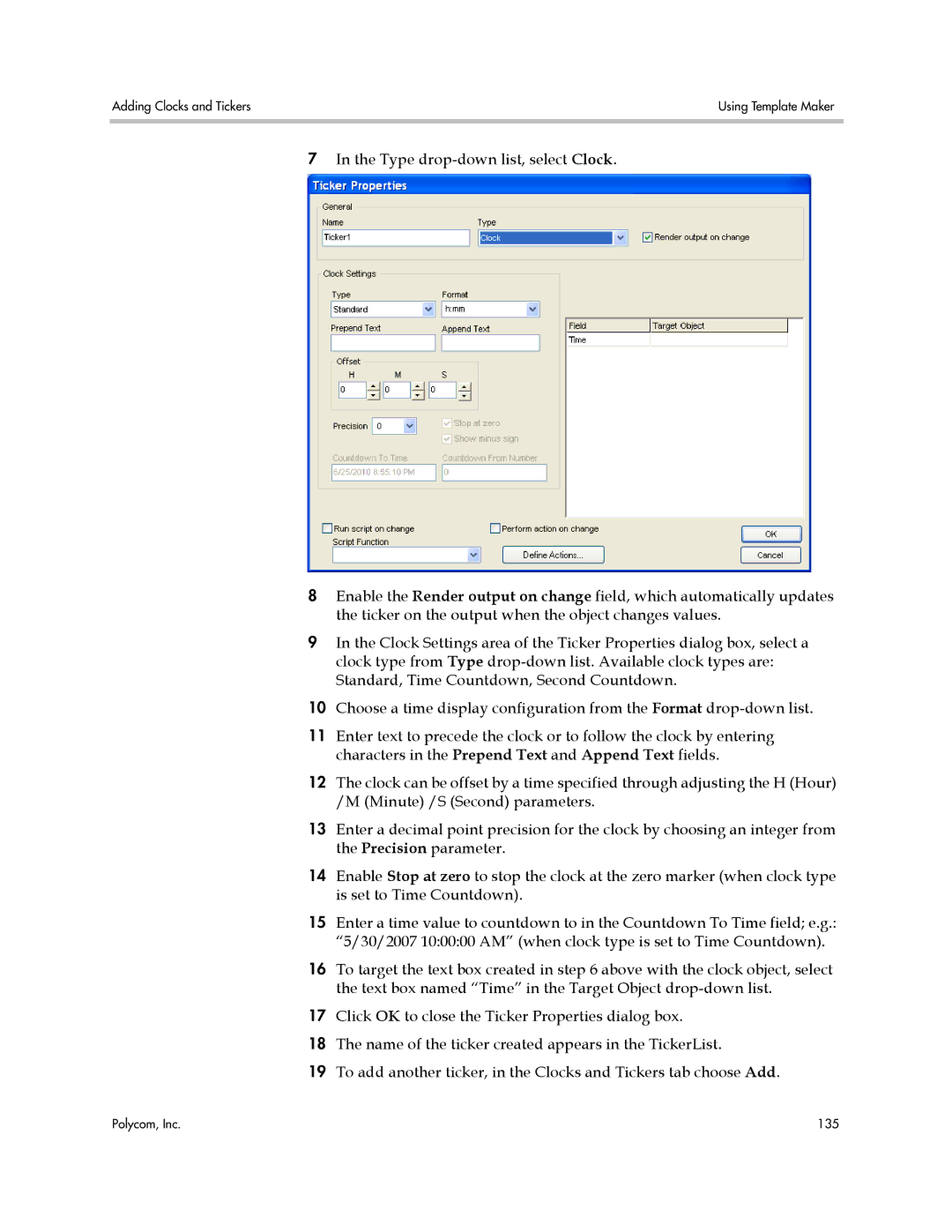Adding Clocks and Tickers | Using Template Maker |
|
|
7In the Type
8Enable the Render output on change field, which automatically updates the ticker on the output when the object changes values.
9In the Clock Settings area of the Ticker Properties dialog box, select a clock type from Type
10Choose a time display configuration from the Format
11Enter text to precede the clock or to follow the clock by entering characters in the Prepend Text and Append Text fields.
12The clock can be offset by a time specified through adjusting the H (Hour) /M (Minute) /S (Second) parameters.
13Enter a decimal point precision for the clock by choosing an integer from the Precision parameter.
14Enable Stop at zero to stop the clock at the zero marker (when clock type is set to Time Countdown).
15Enter a time value to countdown to in the Countdown To Time field; e.g.: “5/30/2007 10:00:00 AM” (when clock type is set to Time Countdown).
16To target the text box created in step 6 above with the clock object, select the text box named “Time” in the Target Object
17Click OK to close the Ticker Properties dialog box.
18The name of the ticker created appears in the TickerList.
19To add another ticker, in the Clocks and Tickers tab choose Add.
Polycom, Inc. | 135 |