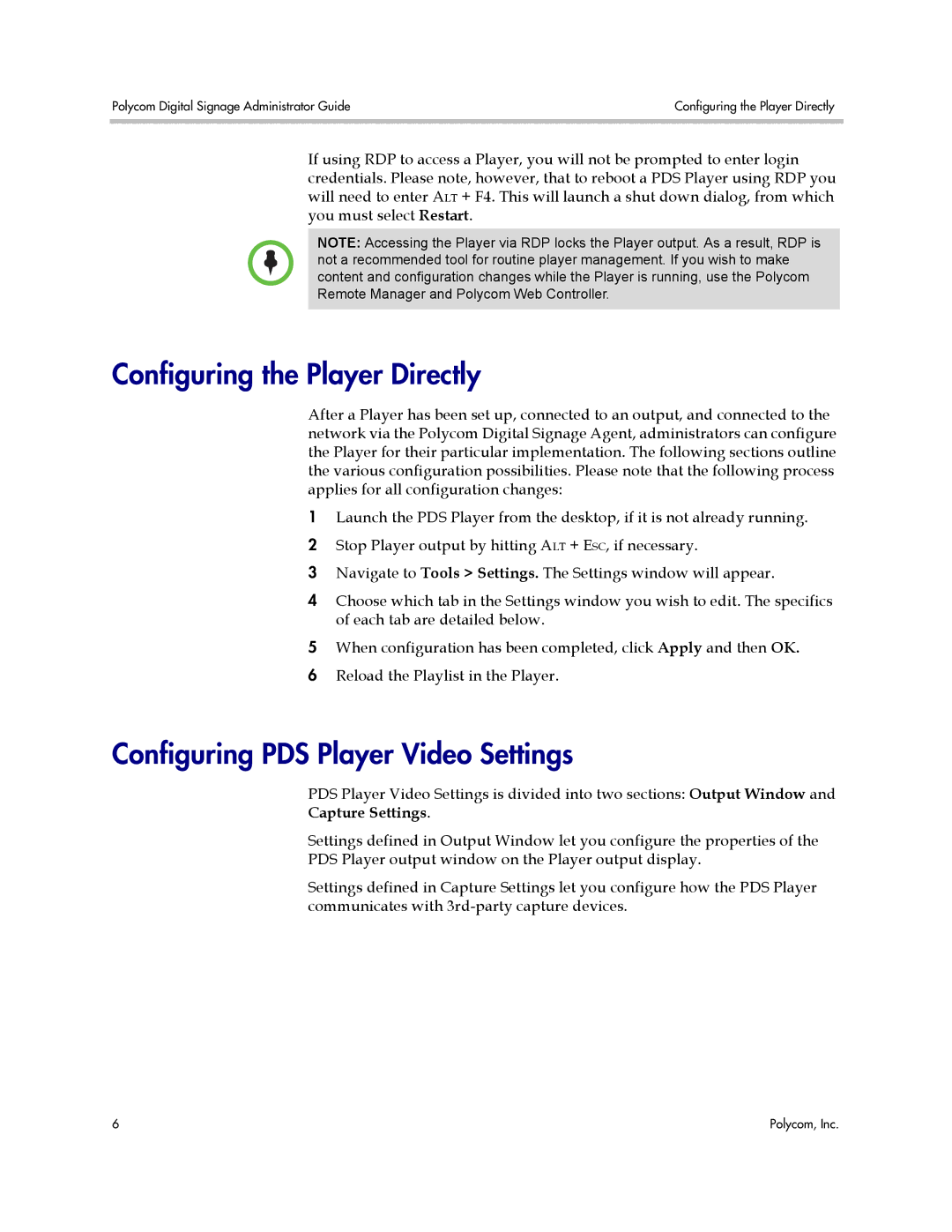Polycom Digital Signage Administrator Guide | Configuring the Player Directly |
|
|
If using RDP to access a Player, you will not be prompted to enter login credentials. Please note, however, that to reboot a PDS Player using RDP you will need to enter ALT + F4. This will launch a shut down dialog, from which you must select Restart.
NOTE: Accessing the Player via RDP locks the Player output. As a result, RDP is not a recommended tool for routine player management. If you wish to make content and configuration changes while the Player is running, use the Polycom Remote Manager and Polycom Web Controller.
Configuring the Player Directly
After a Player has been set up, connected to an output, and connected to the network via the Polycom Digital Signage Agent, administrators can configure the Player for their particular implementation. The following sections outline the various configuration possibilities. Please note that the following process applies for all configuration changes:
1Launch the PDS Player from the desktop, if it is not already running.
2 Stop Player output by hitting ALT + ESC, if necessary.
3 Navigate to Tools > Settings. The Settings window will appear.
4Choose which tab in the Settings window you wish to edit. The specifics of each tab are detailed below.
5When configuration has been completed, click Apply and then OK.
6 Reload the Playlist in the Player.
Configuring PDS Player Video Settings
PDS Player Video Settings is divided into two sections: Output Window and Capture Settings.
Settings defined in Output Window let you configure the properties of the PDS Player output window on the Player output display.
Settings defined in Capture Settings let you configure how the PDS Player communicates with
6 | Polycom, Inc. |