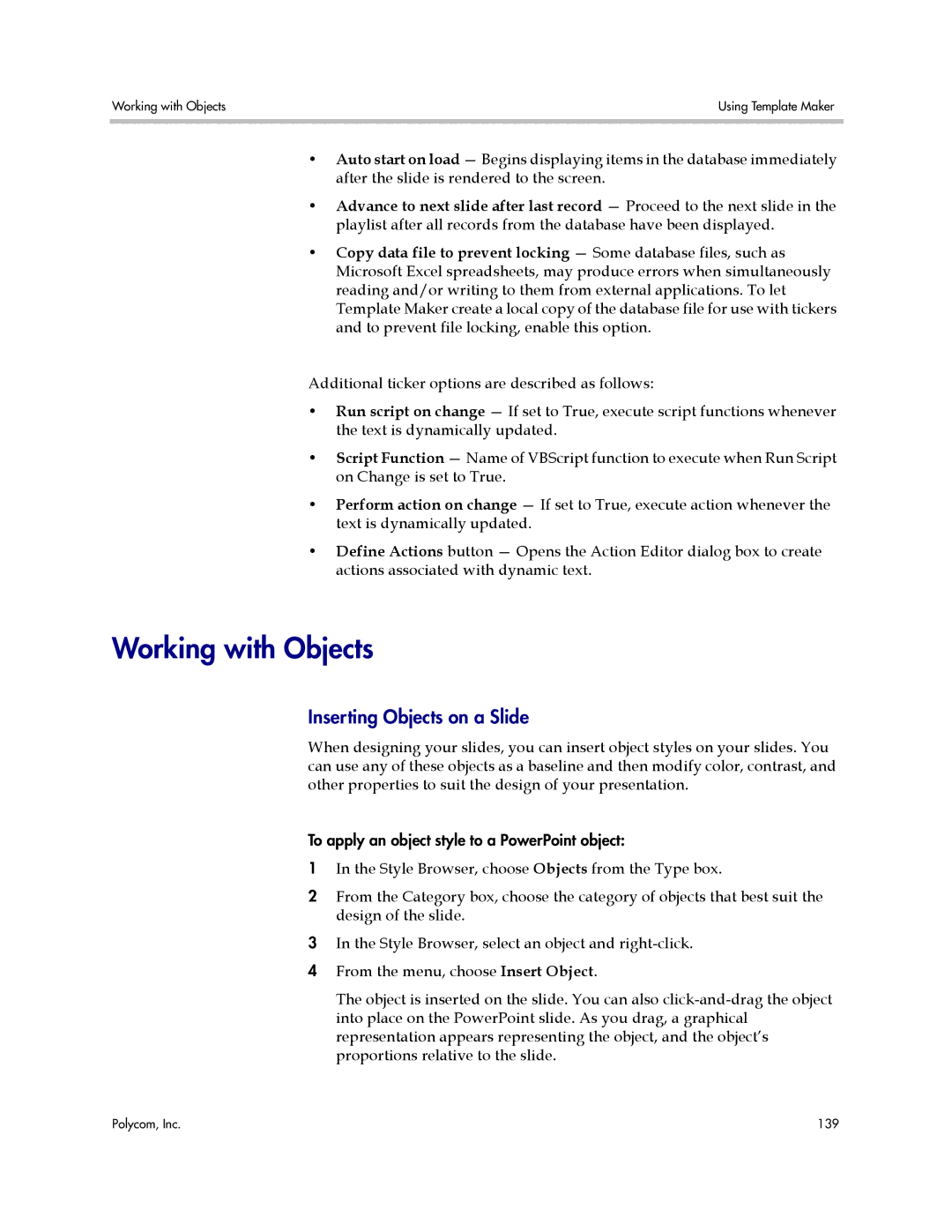Working with Objects | Using Template Maker |
|
|
•Auto start on load — Begins displaying items in the database immediately after the slide is rendered to the screen.
•Advance to next slide after last record — Proceed to the next slide in the playlist after all records from the database have been displayed.
•Copy data file to prevent locking — Some database files, such as Microsoft Excel spreadsheets, may produce errors when simultaneously reading and/or writing to them from external applications. To let Template Maker create a local copy of the database file for use with tickers and to prevent file locking, enable this option.
Additional ticker options are described as follows:
•Run script on change — If set to True, execute script functions whenever the text is dynamically updated.
•Script Function — Name of VBScript function to execute when Run Script on Change is set to True.
•Perform action on change — If set to True, execute action whenever the text is dynamically updated.
•Define Actions button — Opens the Action Editor dialog box to create actions associated with dynamic text.
Working with Objects
Inserting Objects on a Slide
When designing your slides, you can insert object styles on your slides. You can use any of these objects as a baseline and then modify color, contrast, and other properties to suit the design of your presentation.
To apply an object style to a PowerPoint object:
1In the Style Browser, choose Objects from the Type box.
2From the Category box, choose the category of objects that best suit the design of the slide.
3In the Style Browser, select an object and
4 From the menu, choose Insert Object.
The object is inserted on the slide. You can also
Polycom, Inc. | 139 |