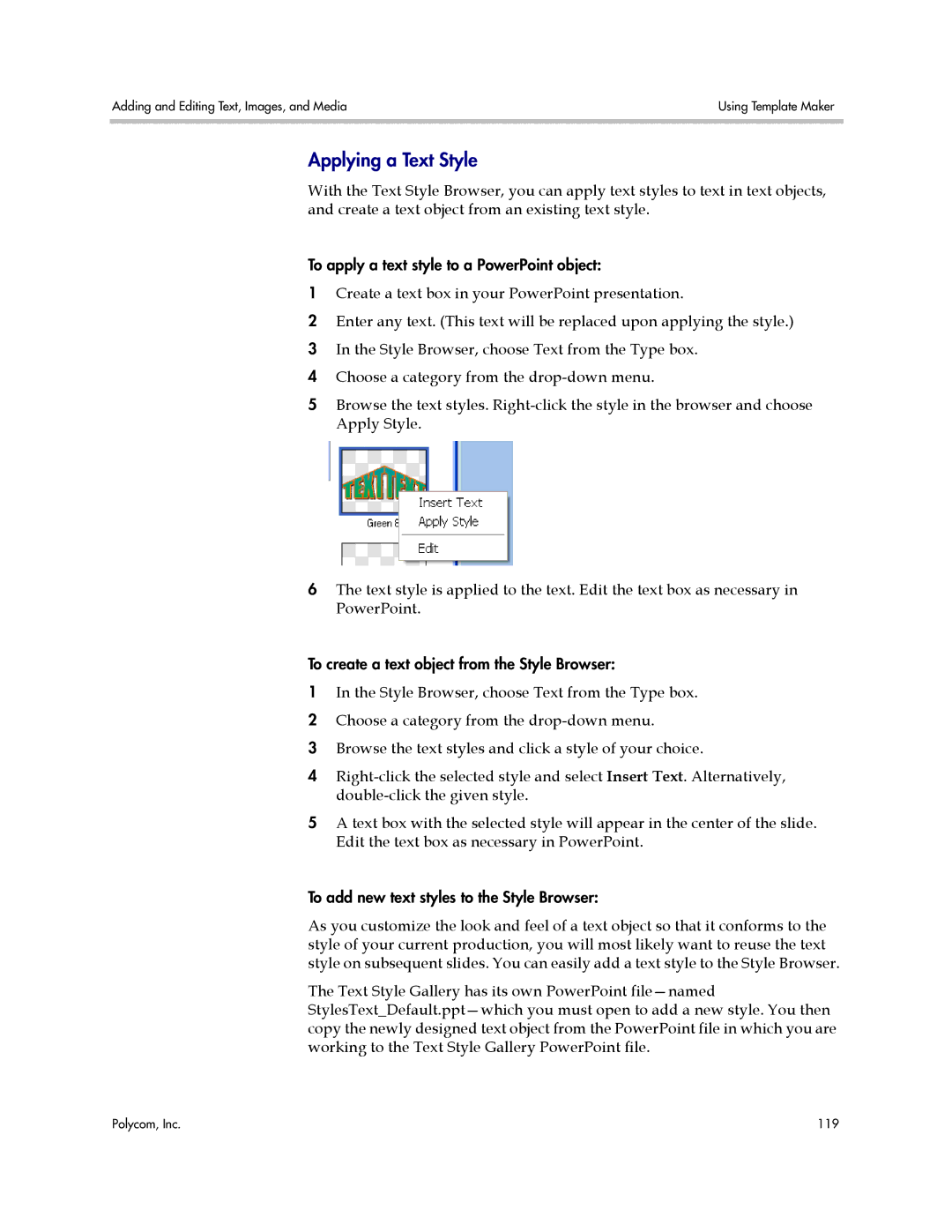Adding and Editing Text, Images, and Media | Using Template Maker |
|
|
Applying a Text Style
With the Text Style Browser, you can apply text styles to text in text objects, and create a text object from an existing text style.
To apply a text style to a PowerPoint object:
1Create a text box in your PowerPoint presentation.
2Enter any text. (This text will be replaced upon applying the style.)
3 In the Style Browser, choose Text from the Type box. 4 Choose a category from the
5Browse the text styles.
6The text style is applied to the text. Edit the text box as necessary in PowerPoint.
To create a text object from the Style Browser:
1In the Style Browser, choose Text from the Type box.
2 Choose a category from the
3 Browse the text styles and click a style of your choice.
4
5A text box with the selected style will appear in the center of the slide. Edit the text box as necessary in PowerPoint.
To add new text styles to the Style Browser:
As you customize the look and feel of a text object so that it conforms to the style of your current production, you will most likely want to reuse the text style on subsequent slides. You can easily add a text style to the Style Browser.
The Text Style Gallery has its own PowerPoint
Polycom, Inc. | 119 |