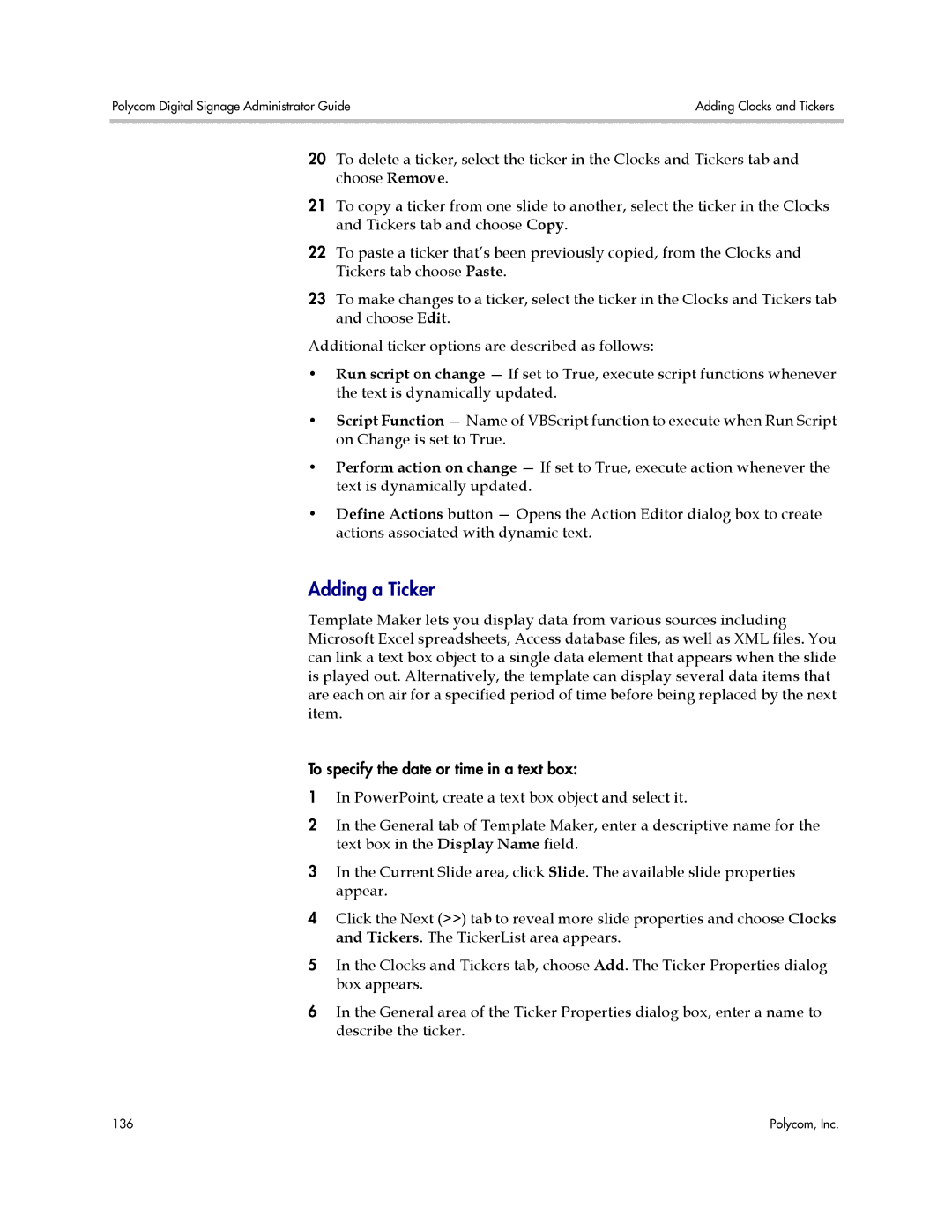Polycom Digital Signage Administrator Guide | Adding Clocks and Tickers |
|
|
20To delete a ticker, select the ticker in the Clocks and Tickers tab and choose Remove.
21To copy a ticker from one slide to another, select the ticker in the Clocks and Tickers tab and choose Copy.
22To paste a ticker that’s been previously copied, from the Clocks and Tickers tab choose Paste.
23To make changes to a ticker, select the ticker in the Clocks and Tickers tab and choose Edit.
Additional ticker options are described as follows:
•Run script on change — If set to True, execute script functions whenever the text is dynamically updated.
•Script Function — Name of VBScript function to execute when Run Script on Change is set to True.
•Perform action on change — If set to True, execute action whenever the text is dynamically updated.
•Define Actions button — Opens the Action Editor dialog box to create actions associated with dynamic text.
Adding a Ticker
Template Maker lets you display data from various sources including Microsoft Excel spreadsheets, Access database files, as well as XML files. You can link a text box object to a single data element that appears when the slide is played out. Alternatively, the template can display several data items that are each on air for a specified period of time before being replaced by the next item.
To specify the date or time in a text box:
1In PowerPoint, create a text box object and select it.
2In the General tab of Template Maker, enter a descriptive name for the text box in the Display Name field.
3In the Current Slide area, click Slide. The available slide properties appear.
4Click the Next (>>) tab to reveal more slide properties and choose Clocks and Tickers. The TickerList area appears.
5In the Clocks and Tickers tab, choose Add. The Ticker Properties dialog box appears.
6In the General area of the Ticker Properties dialog box, enter a name to describe the ticker.
136 | Polycom, Inc. |