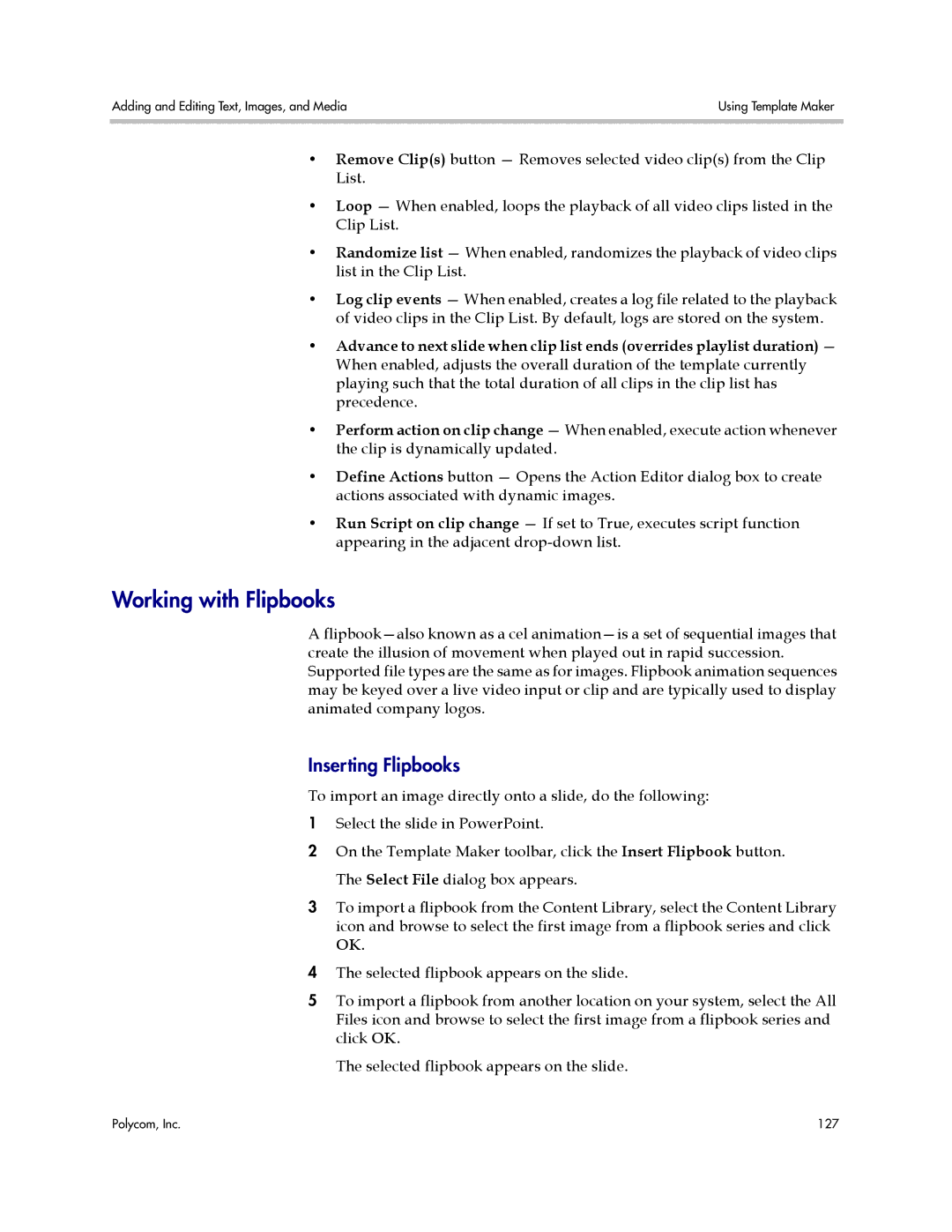Adding and Editing Text, Images, and Media | Using Template Maker |
|
|
•Remove Clip(s) button — Removes selected video clip(s) from the Clip List.
•Loop — When enabled, loops the playback of all video clips listed in the Clip List.
•Randomize list — When enabled, randomizes the playback of video clips list in the Clip List.
•Log clip events — When enabled, creates a log file related to the playback of video clips in the Clip List. By default, logs are stored on the system.
•Advance to next slide when clip list ends (overrides playlist duration) — When enabled, adjusts the overall duration of the template currently playing such that the total duration of all clips in the clip list has precedence.
•Perform action on clip change — When enabled, execute action whenever the clip is dynamically updated.
•Define Actions button — Opens the Action Editor dialog box to create actions associated with dynamic images.
•Run Script on clip change — If set to True, executes script function appearing in the adjacent
Working with Flipbooks
A
Inserting Flipbooks
To import an image directly onto a slide, do the following:
1Select the slide in PowerPoint.
2On the Template Maker toolbar, click the Insert Flipbook button.
The Select File dialog box appears.
3To import a flipbook from the Content Library, select the Content Library icon and browse to select the first image from a flipbook series and click OK.
4The selected flipbook appears on the slide.
5To import a flipbook from another location on your system, select the All Files icon and browse to select the first image from a flipbook series and click OK.
The selected flipbook appears on the slide.
Polycom, Inc. | 127 |