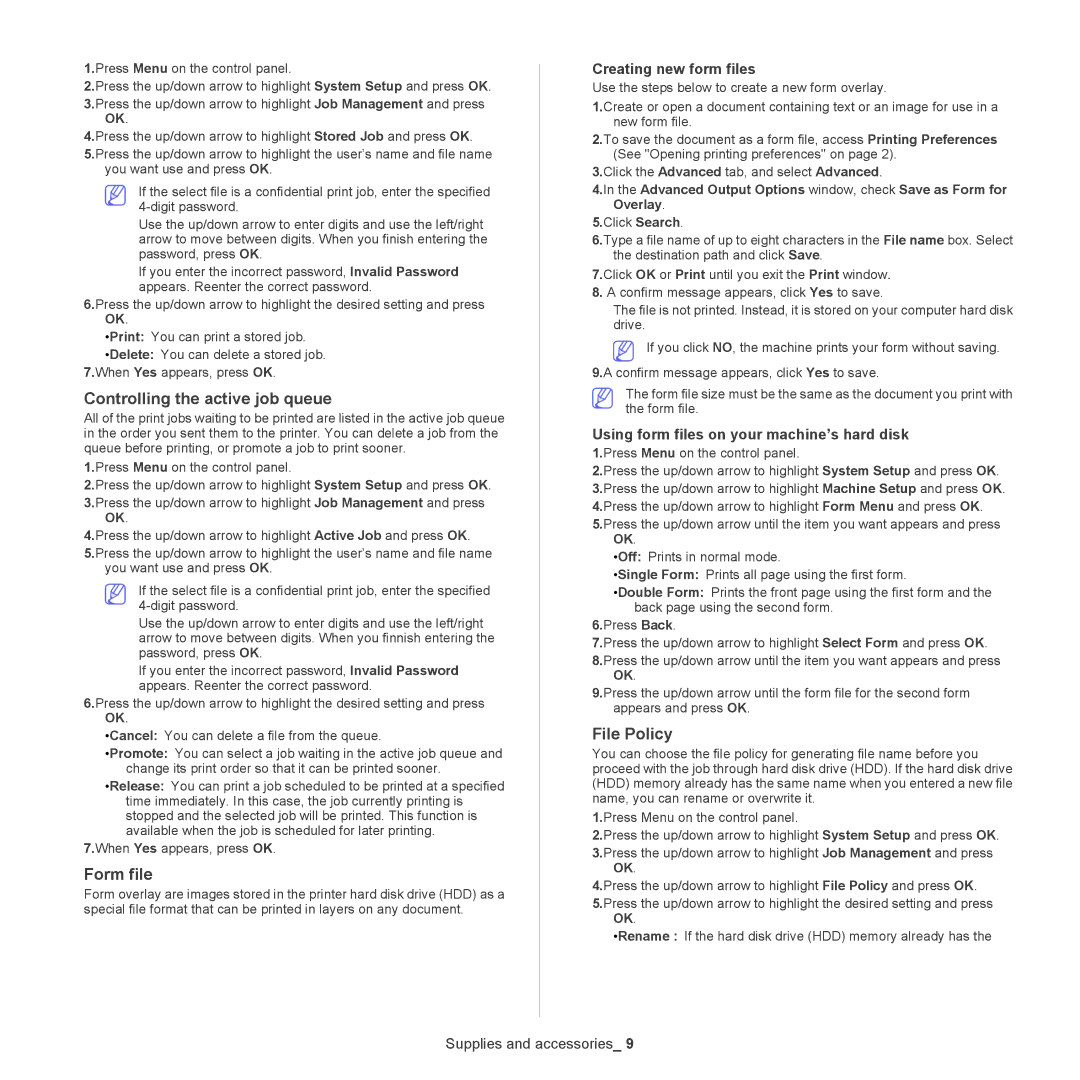1.Press Menu on the control panel.
2.Press the up/down arrow to highlight System Setup and press OK.
3.Press the up/down arrow to highlight Job Management and press OK.
4.Press the up/down arrow to highlight Stored Job and press OK.
5.Press the up/down arrow to highlight the user’s name and file name you want use and press OK.
If the select file is a confidential print job, enter the specified
Use the up/down arrow to enter digits and use the left/right arrow to move between digits. When you finish entering the password, press OK.
If you enter the incorrect password, Invalid Password appears. Reenter the correct password.
6.Press the up/down arrow to highlight the desired setting and press OK.
•Print: You can print a stored job.
•Delete: You can delete a stored job. 7.When Yes appears, press OK.
Controlling the active job queue
All of the print jobs waiting to be printed are listed in the active job queue in the order you sent them to the printer. You can delete a job from the queue before printing, or promote a job to print sooner.
1.Press Menu on the control panel.
2.Press the up/down arrow to highlight System Setup and press OK.
3.Press the up/down arrow to highlight Job Management and press OK.
4.Press the up/down arrow to highlight Active Job and press OK.
5.Press the up/down arrow to highlight the user’s name and file name you want use and press OK.
If the select file is a confidential print job, enter the specified
Use the up/down arrow to enter digits and use the left/right arrow to move between digits. When you finnish entering the password, press OK.
If you enter the incorrect password, Invalid Password appears. Reenter the correct password.
6.Press the up/down arrow to highlight the desired setting and press OK.
•Cancel: You can delete a file from the queue.
•Promote: You can select a job waiting in the active job queue and change its print order so that it can be printed sooner.
•Release: You can print a job scheduled to be printed at a specified time immediately. In this case, the job currently printing is stopped and the selected job will be printed. This function is available when the job is scheduled for later printing.
7.When Yes appears, press OK.
Form file
Form overlay are images stored in the printer hard disk drive (HDD) as a special file format that can be printed in layers on any document.
Creating new form files
Use the steps below to create a new form overlay.
1.Create or open a document containing text or an image for use in a new form file.
2.To save the document as a form file, access Printing Preferences (See "Opening printing preferences" on page 2).
3.Click the Advanced tab, and select Advanced.
4.In the Advanced Output Options window, check Save as Form for Overlay.
5.Click Search.
6.Type a file name of up to eight characters in the File name box. Select the destination path and click Save.
7.Click OK or Print until you exit the Print window.
8.A confirm message appears, click Yes to save.
The file is not printed. Instead, it is stored on your computer hard disk drive.
If you click NO, the machine prints your form without saving.
9.A confirm message appears, click Yes to save.
The form file size must be the same as the document you print with the form file.
Using form files on your machine’s hard disk
1.Press Menu on the control panel.
2.Press the up/down arrow to highlight System Setup and press OK.
3.Press the up/down arrow to highlight Machine Setup and press OK.
4.Press the up/down arrow to highlight Form Menu and press OK.
5.Press the up/down arrow until the item you want appears and press OK.
•Off: Prints in normal mode.
•Single Form: Prints all page using the first form.
•Double Form: Prints the front page using the first form and the back page using the second form.
6.Press Back.
7.Press the up/down arrow to highlight Select Form and press OK.
8.Press the up/down arrow until the item you want appears and press OK.
9.Press the up/down arrow until the form file for the second form appears and press OK.
File Policy
You can choose the file policy for generating file name before you proceed with the job through hard disk drive (HDD). If the hard disk drive (HDD) memory already has the same name when you entered a new file name, you can rename or overwrite it.
1.Press Menu on the control panel.
2.Press the up/down arrow to highlight System Setup and press OK.
3.Press the up/down arrow to highlight Job Management and press OK.
4.Press the up/down arrow to highlight File Policy and press OK.
5.Press the up/down arrow to highlight the desired setting and press OK.
•Rename : If the hard disk drive (HDD) memory already has the