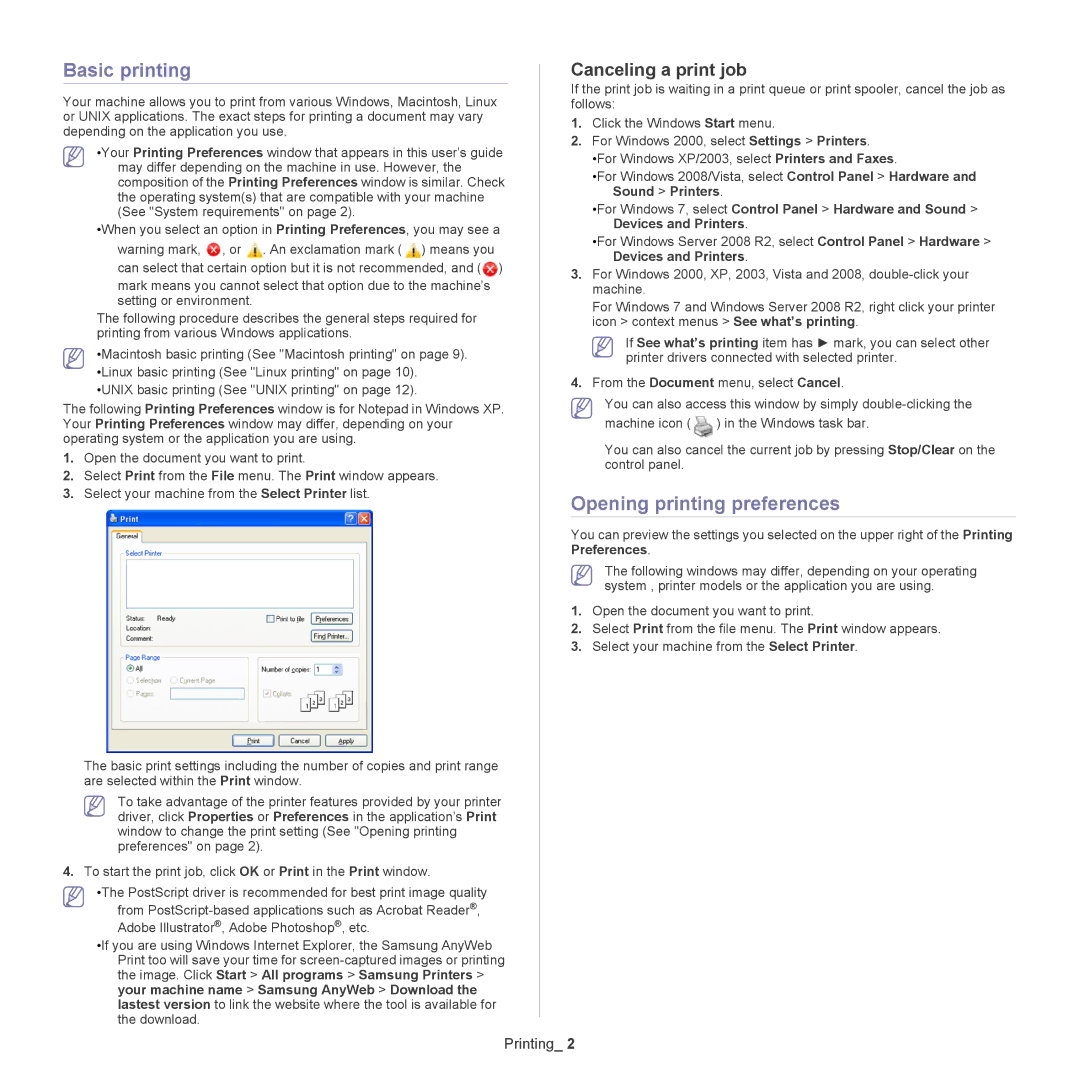Basic printing
Your machine allows you to print from various Windows, Macintosh, Linux or UNIX applications. The exact steps for printing a document may vary depending on the application you use.
•Your Printing Preferences window that appears in this user’s guide may differ depending on the machine in use. However, the composition of the Printing Preferences window is similar. Check the operating system(s) that are compatible with your machine (See "System requirements" on page 2).
•When you select an option in Printing Preferences, you may see a warning mark, ![]() , or
, or ![]() . An exclamation mark (
. An exclamation mark ( ![]() ) means you can select that certain option but it is not recommended, and (
) means you can select that certain option but it is not recommended, and (![]() )
)
mark means you cannot select that option due to the machine’s setting or environment.
The following procedure describes the general steps required for printing from various Windows applications.
•Macintosh basic printing (See "Macintosh printing" on page 9).
•Linux basic printing (See "Linux printing" on page 10).
•UNIX basic printing (See "UNIX printing" on page 12).
The following Printing Preferences window is for Notepad in Windows XP. Your Printing Preferences window may differ, depending on your operating system or the application you are using.
1.Open the document you want to print.
2.Select Print from the File menu. The Print window appears.
3.Select your machine from the Select Printer list.
The basic print settings including the number of copies and print range are selected within the Print window.
To take advantage of the printer features provided by your printer driver, click Properties or Preferences in the application’s Print window to change the print setting (See "Opening printing preferences" on page 2).
4.To start the print job, click OK or Print in the Print window.
•The PostScript driver is recommended for best print image quality from
•If you are using Windows Internet Explorer, the Samsung AnyWeb Print too will save your time for
Canceling a print job
If the print job is waiting in a print queue or print spooler, cancel the job as follows:
1.Click the Windows Start menu.
2.For Windows 2000, select Settings > Printers.
•For Windows XP/2003, select Printers and Faxes.
•For Windows 2008/Vista, select Control Panel > Hardware and Sound > Printers.
•For Windows 7, select Control Panel > Hardware and Sound > Devices and Printers.
•For Windows Server 2008 R2, select Control Panel > Hardware > Devices and Printers.
3.For Windows 2000, XP, 2003, Vista and 2008,
For Windows 7 and Windows Server 2008 R2, right click your printer icon > context menus > See what’s printing.
If See what’s printing item has ► mark, you can select other printer drivers connected with selected printer.
4.From the Document menu, select Cancel.
You can also access this window by simply ![]() ) in the Windows task bar.
) in the Windows task bar.
You can also cancel the current job by pressing Stop/Clear on the control panel.
Opening printing preferences
You can preview the settings you selected on the upper right of the Printing Preferences.
The following windows may differ, depending on your operating system , printer models or the application you are using.
1.Open the document you want to print.
2.Select Print from the file menu. The Print window appears.
3.Select your machine from the Select Printer.
Printing_ 2