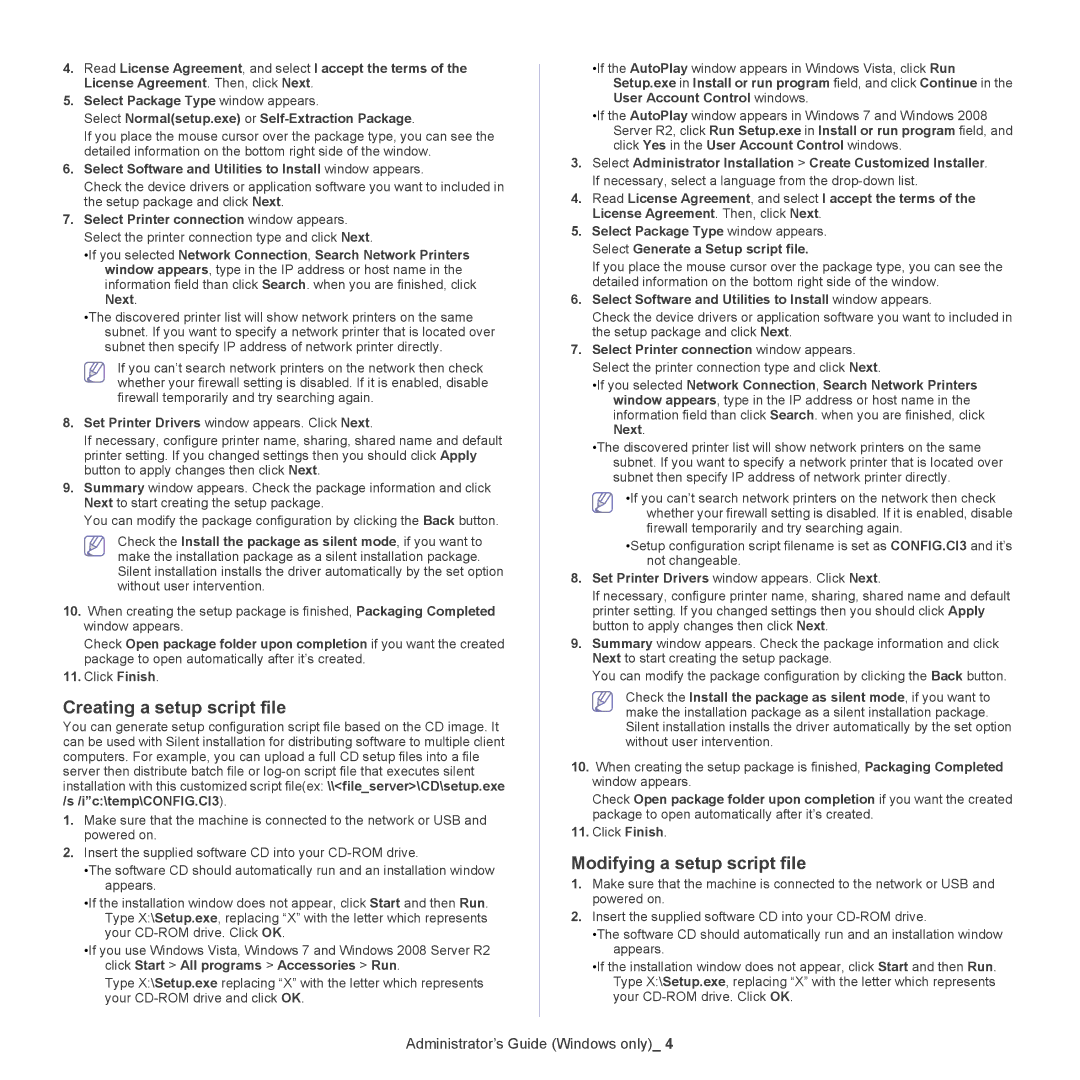4.Read License Agreement, and select I accept the terms of the License Agreement. Then, click Next.
5.Select Package Type window appears.
Select Normal(setup.exe) or
If you place the mouse cursor over the package type, you can see the detailed information on the bottom right side of the window.
6.Select Software and Utilities to Install window appears.
Check the device drivers or application software you want to included in the setup package and click Next.
7.Select Printer connection window appears. Select the printer connection type and click Next.
•If you selected Network Connection, Search Network Printers window appears, type in the IP address or host name in the information field than click Search. when you are finished, click Next.
•The discovered printer list will show network printers on the same subnet. If you want to specify a network printer that is located over subnet then specify IP address of network printer directly.
If you can’t search network printers on the network then check whether your firewall setting is disabled. If it is enabled, disable firewall temporarily and try searching again.
8.Set Printer Drivers window appears. Click Next.
If necessary, configure printer name, sharing, shared name and default printer setting. If you changed settings then you should click Apply button to apply changes then click Next.
9.Summary window appears. Check the package information and click Next to start creating the setup package.
You can modify the package configuration by clicking the Back button.
Check the Install the package as silent mode, if you want to make the installation package as a silent installation package. Silent installation installs the driver automatically by the set option without user intervention.
10.When creating the setup package is finished, Packaging Completed window appears.
Check Open package folder upon completion if you want the created package to open automatically after it’s created.
11.Click Finish.
Creating a setup script file
You can generate setup configuration script file based on the CD image. It can be used with Silent installation for distributing software to multiple client computers. For example, you can upload a full CD setup files into a file server then distribute batch file or
1.Make sure that the machine is connected to the network or USB and powered on.
2.Insert the supplied software CD into your
•The software CD should automatically run and an installation window appears.
•If the installation window does not appear, click Start and then Run. Type X:\Setup.exe, replacing “X” with the letter which represents your
•If you use Windows Vista, Windows 7 and Windows 2008 Server R2 click Start > All programs > Accessories > Run.
Type X:\Setup.exe replacing “X” with the letter which represents your
•If the AutoPlay window appears in Windows Vista, click Run Setup.exe in Install or run program field, and click Continue in the User Account Control windows.
•If the AutoPlay window appears in Windows 7 and Windows 2008 Server R2, click Run Setup.exe in Install or run program field, and click Yes in the User Account Control windows.
3.Select Administrator Installation > Create Customized Installer. If necessary, select a language from the
4.Read License Agreement, and select I accept the terms of the License Agreement. Then, click Next.
5.Select Package Type window appears. Select Generate a Setup script file.
If you place the mouse cursor over the package type, you can see the detailed information on the bottom right side of the window.
6.Select Software and Utilities to Install window appears.
Check the device drivers or application software you want to included in the setup package and click Next.
7.Select Printer connection window appears. Select the printer connection type and click Next.
•If you selected Network Connection, Search Network Printers window appears, type in the IP address or host name in the information field than click Search. when you are finished, click Next.
•The discovered printer list will show network printers on the same subnet. If you want to specify a network printer that is located over subnet then specify IP address of network printer directly.
•If you can’t search network printers on the network then check whether your firewall setting is disabled. If it is enabled, disable firewall temporarily and try searching again.
•Setup configuration script filename is set as CONFIG.CI3 and it’s not changeable.
8.Set Printer Drivers window appears. Click Next.
If necessary, configure printer name, sharing, shared name and default printer setting. If you changed settings then you should click Apply button to apply changes then click Next.
9.Summary window appears. Check the package information and click Next to start creating the setup package.
You can modify the package configuration by clicking the Back button.
Check the Install the package as silent mode, if you want to make the installation package as a silent installation package. Silent installation installs the driver automatically by the set option without user intervention.
10.When creating the setup package is finished, Packaging Completed window appears.
Check Open package folder upon completion if you want the created package to open automatically after it’s created.
11.Click Finish.
Modifying a setup script file
1.Make sure that the machine is connected to the network or USB and powered on.
2.Insert the supplied software CD into your
•The software CD should automatically run and an installation window appears.
•If the installation window does not appear, click Start and then Run. Type X:\Setup.exe, replacing “X” with the letter which represents your