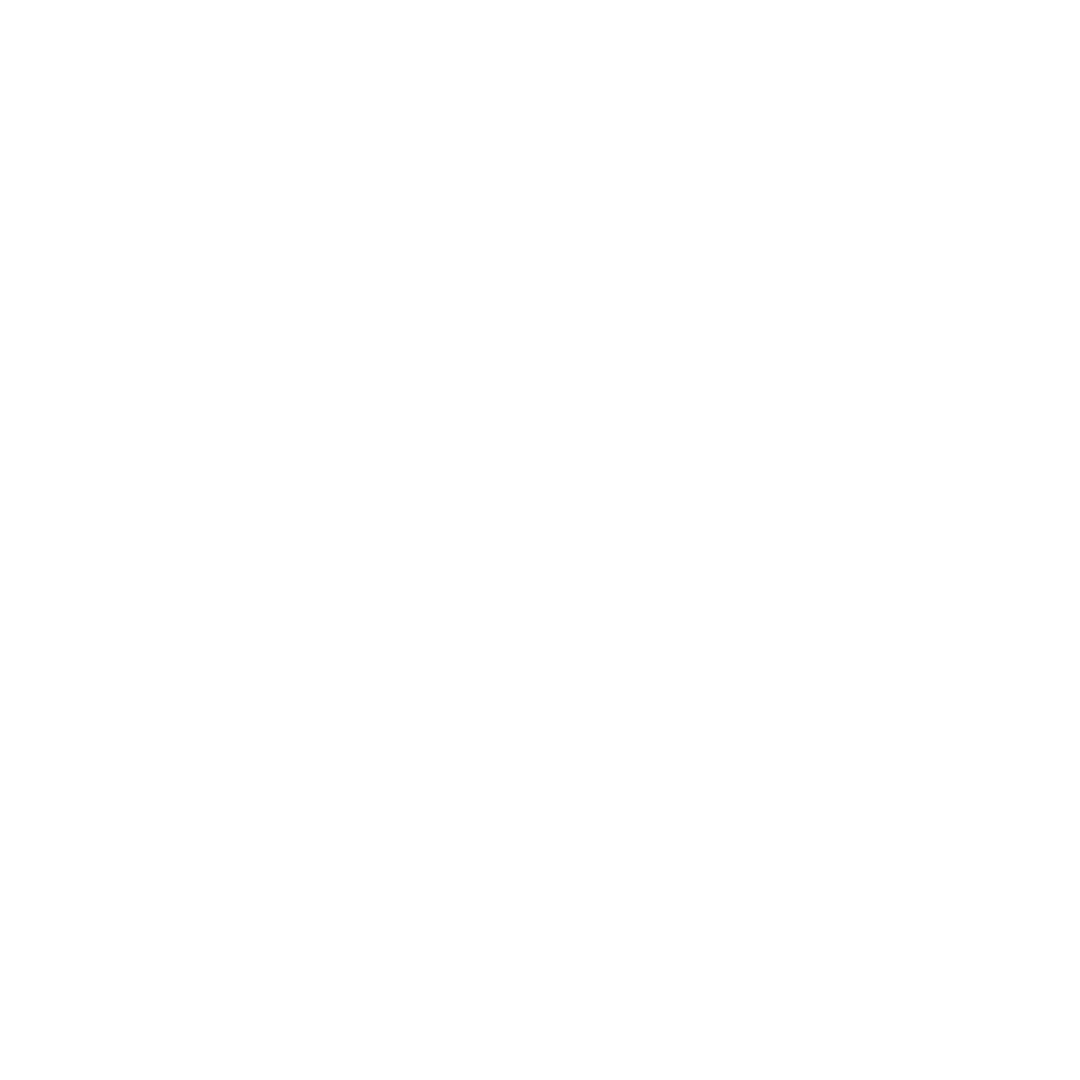4. Click Properties or Preferences.
Using a favorite setting
The Presets option, which is visible on each preferences tab except for Samsung tab, allows you to save the current preferences settings for future use.
To save a Presets item:
1.Change the settings as needed on each tab.
2.Enter a name for the item in the Presets input box. Click Add.
3.When you save Presets, all current driver settings are saved.
If you click Add, the Add button changes to Update button. Select more options and click Update, settings will be added to the Presets you made.
To use a saved setting, select it from the Presets drop down list. The machine is now set to print according to the setting you selected.
To delete saved setting, select it from the Presets drop down list and click Delete.
You can also restore the printer driver’s default settings by selecting Default Preset from the Presets drop down list.
Using help
Click the question mark from the
If you want to search information via a keyword, click the Samsung tab in the Printing Preferences window, and enter a keyword in the input line of the Help option. To get information about supplies, driver update or registration and so on, click appropriate buttons.
Using special print features
Special print features include:
•"Printing multiple pages on one sheet of paper" on page 3.
•"Printing posters" on page 3.
•"Printing booklets" on page 4.
•"Printing on both sides of paper" on page 4.
•"Change percentage of your document" on page 4.
•"Fitting your document to a selected paper size" on page 4.
•"Using watermarks" on page 5.
•"Using overlay (PCL driver only)" on page 5.
•"Job Setting
•"Graphics tab options" on page 6.
•"Enhancing glossiness (Windows only)" on page 7.
Printing multiple pages on one sheet of paper
You can select the number of pages to print on a single sheet of paper. To print more than one page per sheet, the pages will be reduced in size and arranged in the order you specify. You can print up to 16 pages on one sheet.
1.To change the print settings from your software application, access Printing Preferences (See "Opening printing preferences" on page 2).
2.Click the Basic tab, select Multiple Pages Per Side in the Type
3.Select the number of pages you want to print per sheet (2, 4, 6, 9, or 16) in the Pages per Side
4.Select the page order from the Page Order
5.Check Print Page Border to print a border around each page on the sheet.
6.Click the Paper tab, select the Size, Source and Type.
7.Click OK or Print until you exit the Print window.
Printing posters
This feature allows you to print a
Printing_ 3