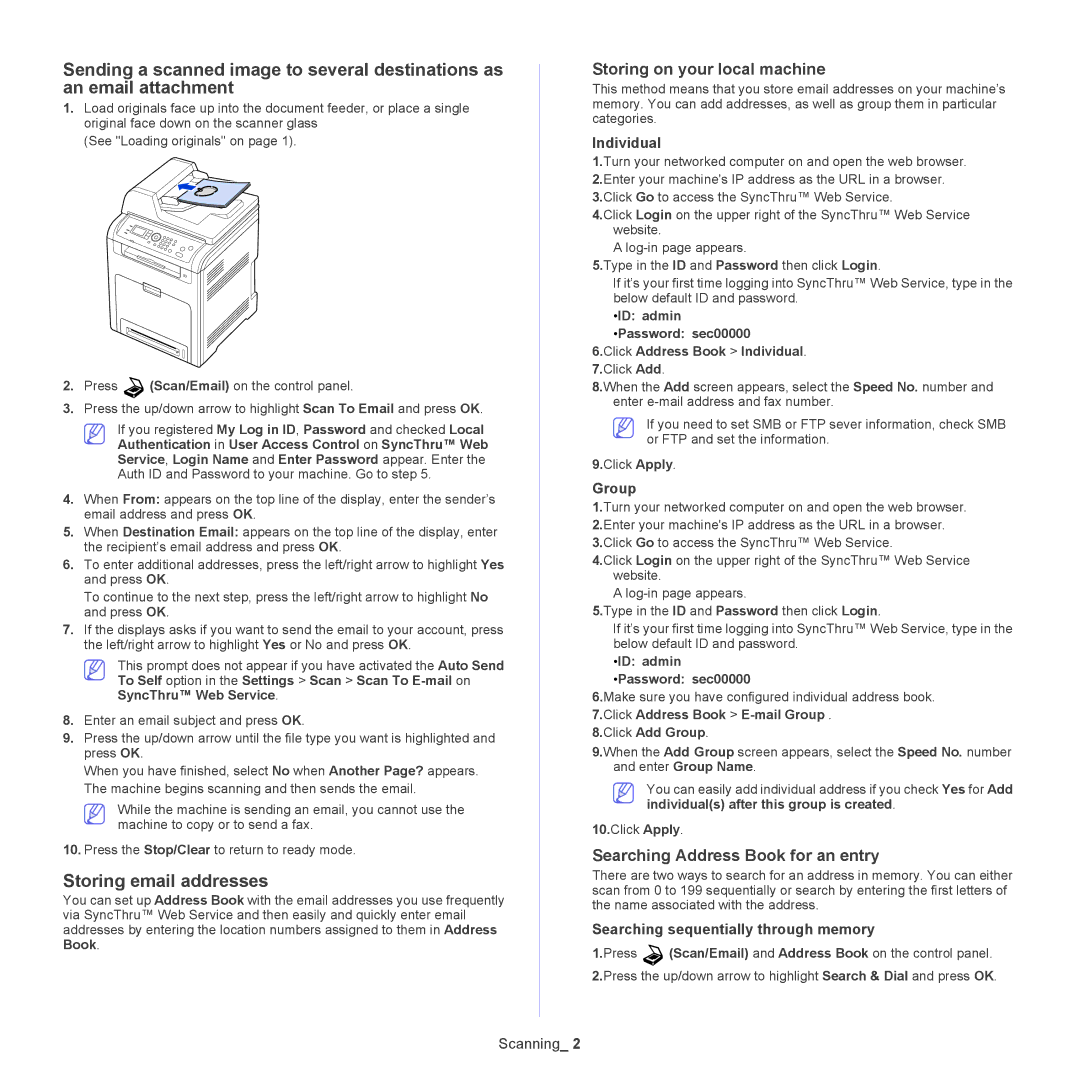Sending a scanned image to several destinations as an email attachment
1.Load originals face up into the document feeder, or place a single original face down on the scanner glass
(See "Loading originals" on page 1).
2.Press ![]() (Scan/Email) on the control panel.
(Scan/Email) on the control panel.
3.Press the up/down arrow to highlight Scan To Email and press OK.
If you registered My Log in ID, Password and checked Local Authentication in User Access Control on SyncThru™ Web Service, Login Name and Enter Password appear. Enter the Auth ID and Password to your machine. Go to step 5.
4.When From: appears on the top line of the display, enter the sender’s email address and press OK.
5.When Destination Email: appears on the top line of the display, enter the recipient’s email address and press OK.
6.To enter additional addresses, press the left/right arrow to highlight Yes and press OK.
To continue to the next step, press the left/right arrow to highlight No and press OK.
7.If the displays asks if you want to send the email to your account, press the left/right arrow to highlight Yes or No and press OK.
This prompt does not appear if you have activated the Auto Send To Self option in the Settings > Scan > Scan To
8.Enter an email subject and press OK.
9.Press the up/down arrow until the file type you want is highlighted and press OK.
When you have finished, select No when Another Page? appears. The machine begins scanning and then sends the email.
While the machine is sending an email, you cannot use the machine to copy or to send a fax.
10.Press the Stop/Clear to return to ready mode.
Storing email addresses
You can set up Address Book with the email addresses you use frequently via SyncThru™ Web Service and then easily and quickly enter email addresses by entering the location numbers assigned to them in Address Book.
Storing on your local machine
This method means that you store email addresses on your machine’s memory. You can add addresses, as well as group them in particular categories.
Individual
1.Turn your networked computer on and open the web browser.
2.Enter your machine's IP address as the URL in a browser.
3.Click Go to access the SyncThru™ Web Service.
4.Click Login on the upper right of the SyncThru™ Web Service website.
A
5.Type in the ID and Password then click Login.
If it’s your first time logging into SyncThru™ Web Service, type in the below default ID and password.
•ID: admin
•Password: sec00000 6.Click Address Book > Individual.
7.Click Add.
8.When the Add screen appears, select the Speed No. number and enter
If you need to set SMB or FTP sever information, check SMB or FTP and set the information.
9.Click Apply.
Group
1.Turn your networked computer on and open the web browser.
2.Enter your machine's IP address as the URL in a browser.
3.Click Go to access the SyncThru™ Web Service.
4.Click Login on the upper right of the SyncThru™ Web Service website.
A
5.Type in the ID and Password then click Login.
If it’s your first time logging into SyncThru™ Web Service, type in the below default ID and password.
•ID: admin
•Password: sec00000
6.Make sure you have configured individual address book.
7.Click Address Book > E-mail Group .
8.Click Add Group.
9.When the Add Group screen appears, select the Speed No. number and enter Group Name.
You can easily add individual address if you check Yes for Add individual(s) after this group is created.
10.Click Apply.
Searching Address Book for an entry
There are two ways to search for an address in memory. You can either scan from 0 to 199 sequentially or search by entering the first letters of the name associated with the address.
Searching sequentially through memory
1.Press ![]() (Scan/Email) and Address Book on the control panel.
(Scan/Email) and Address Book on the control panel.
2.Press the up/down arrow to highlight Search & Dial and press OK.