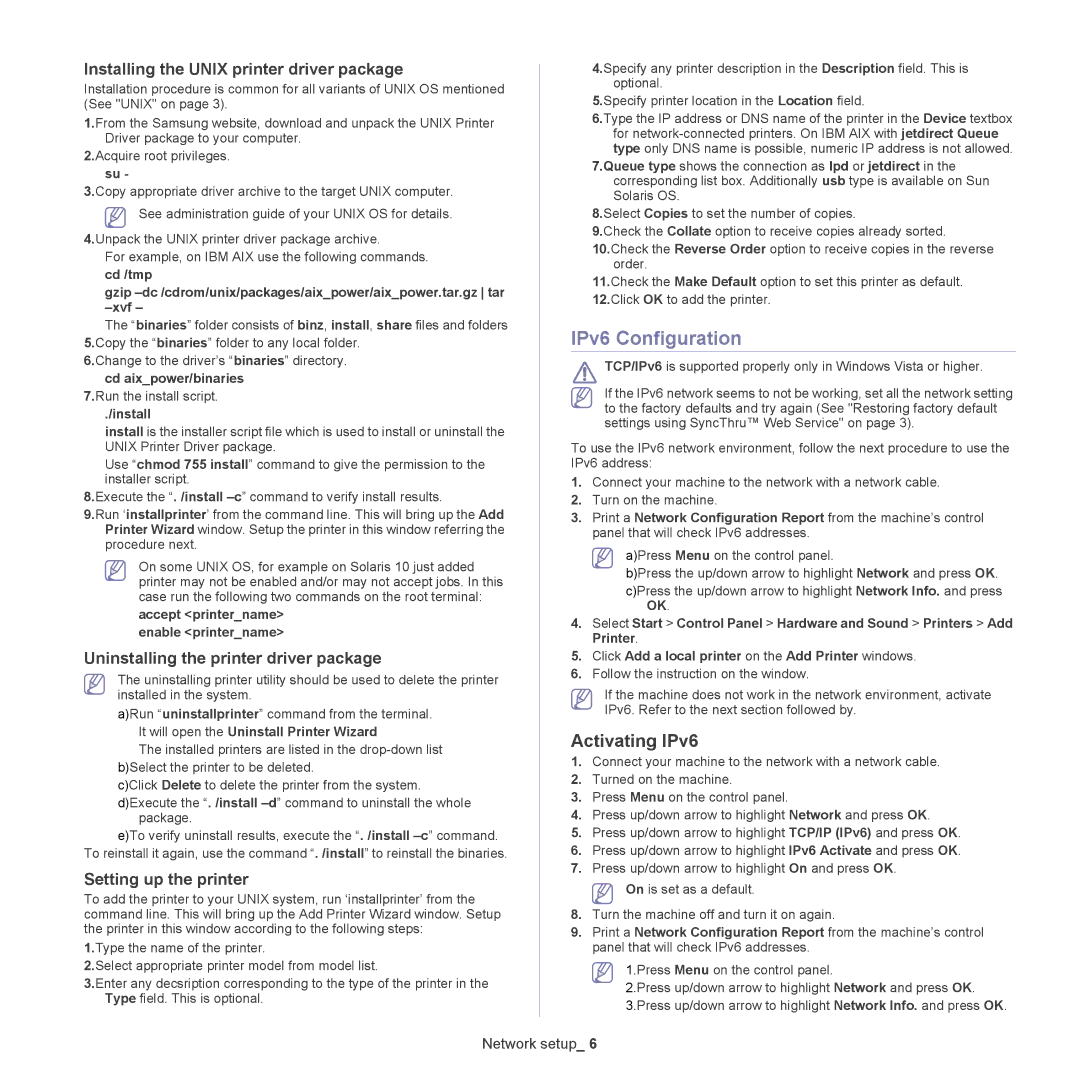Installing the UNIX printer driver package
Installation procedure is common for all variants of UNIX OS mentioned (See "UNIX" on page 3).
1.From the Samsung website, download and unpack the UNIX Printer Driver package to your computer.
2.Acquire root privileges.
su -
3.Copy appropriate driver archive to the target UNIX computer. See administration guide of your UNIX OS for details.
4.Unpack the UNIX printer driver package archive.
For example, on IBM AIX use the following commands.
cd /tmp
gzip
The “binaries” folder consists of binz, install, share files and folders 5.Copy the “binaries” folder to any local folder.
6.Change to the driver’s “binaries” directory.
cd aix_power/binaries
7.Run the install script.
./install
install is the installer script file which is used to install or uninstall the UNIX Printer Driver package.
Use “chmod 755 install” command to give the permission to the installer script.
8.Execute the “. /install
9.Run ‘installprinter’ from the command line. This will bring up the Add Printer Wizard window. Setup the printer in this window referring the procedure next.
On some UNIX OS, for example on Solaris 10 just added printer may not be enabled and/or may not accept jobs. In this case run the following two commands on the root terminal:
accept <printer_name> enable <printer_name>
Uninstalling the printer driver package
The uninstalling printer utility should be used to delete the printer installed in the system.
a)Run “uninstallprinter” command from the terminal.
It will open the Uninstall Printer Wizard
The installed printers are listed in the
c)Click Delete to delete the printer from the system.
d)Execute the “. /install
e)To verify uninstall results, execute the “. /install
Setting up the printer
To add the printer to your UNIX system, run ‘installprinter’ from the command line. This will bring up the Add Printer Wizard window. Setup the printer in this window according to the following steps:
1.Type the name of the printer.
2.Select appropriate printer model from model list.
3.Enter any decsription corresponding to the type of the printer in the Type field. This is optional.
4.Specify any printer description in the Description field. This is optional.
5.Specify printer location in the Location field.
6.Type the IP address or DNS name of the printer in the Device textbox for
7.Queue type shows the connection as lpd or jetdirect in the corresponding list box. Additionally usb type is available on Sun Solaris OS.
8.Select Copies to set the number of copies.
9.Check the Collate option to receive copies already sorted.
10.Check the Reverse Order option to receive copies in the reverse order.
11.Check the Make Default option to set this printer as default.
12.Click OK to add the printer.
IPv6 Configuration
TCP/IPv6 is supported properly only in Windows Vista or higher.
If the IPv6 network seems to not be working, set all the network setting to the factory defaults and try again (See "Restoring factory default settings using SyncThru™ Web Service" on page 3).
To use the IPv6 network environment, follow the next procedure to use the IPv6 address:
1.Connect your machine to the network with a network cable.
2.Turn on the machine.
3.Print a Network Configuration Report from the machine’s control panel that will check IPv6 addresses.
a)Press Menu on the control panel.
b)Press the up/down arrow to highlight Network and press OK.
c)Press the up/down arrow to highlight Network Info. and press OK.
4.Select Start > Control Panel > Hardware and Sound > Printers > Add Printer.
5.Click Add a local printer on the Add Printer windows.
6.Follow the instruction on the window.
If the machine does not work in the network environment, activate IPv6. Refer to the next section followed by.
Activating IPv6
1.Connect your machine to the network with a network cable.
2.Turned on the machine.
3.Press Menu on the control panel.
4.Press up/down arrow to highlight Network and press OK.
5.Press up/down arrow to highlight TCP/IP (IPv6) and press OK.
6.Press up/down arrow to highlight IPv6 Activate and press OK.
7.Press up/down arrow to highlight On and press OK.
On is set as a default.
8.Turn the machine off and turn it on again.
9.Print a Network Configuration Report from the machine’s control panel that will check IPv6 addresses.
1.Press Menu on the control panel.
2.Press up/down arrow to highlight Network and press OK.
3.Press up/down arrow to highlight Network Info. and press OK.