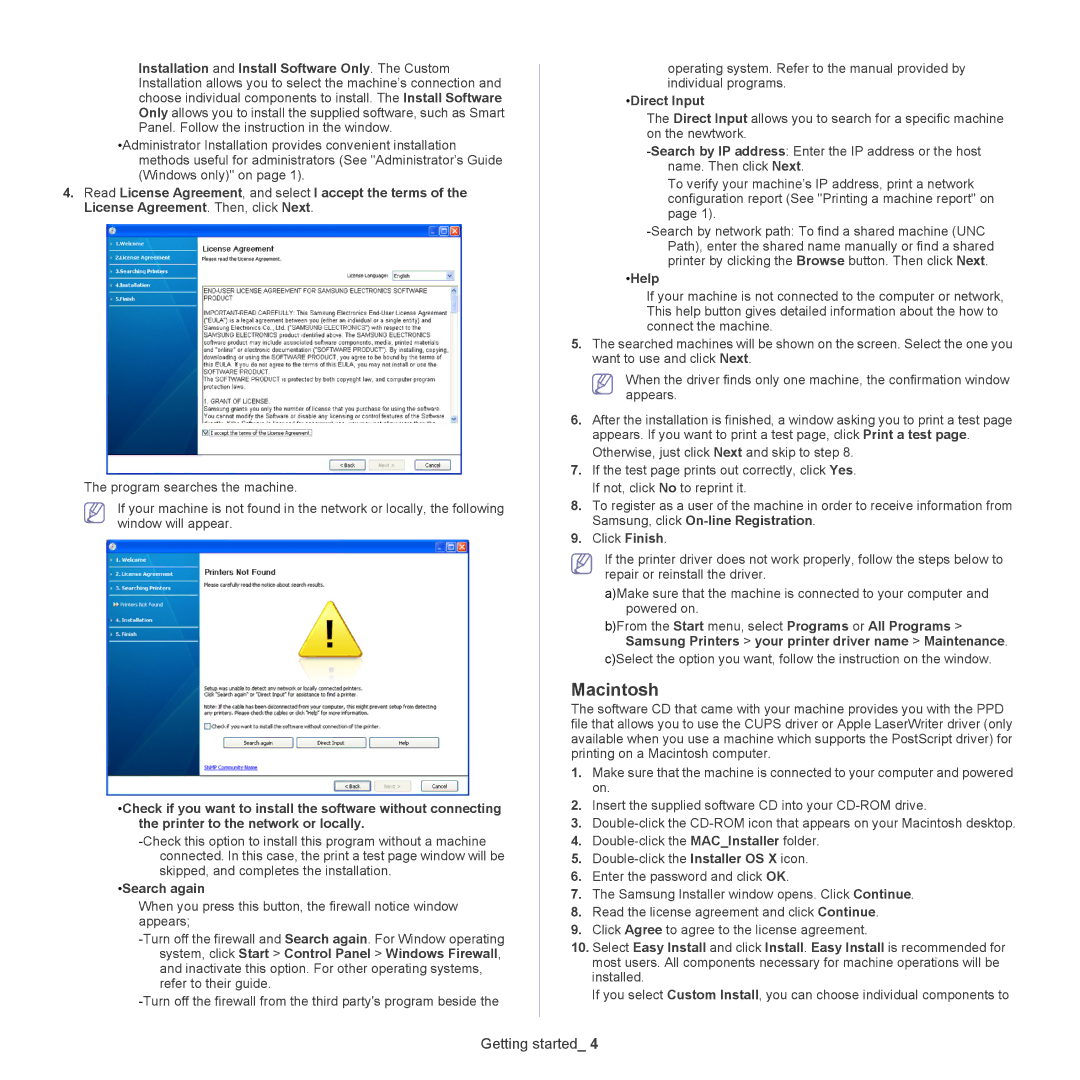Installation and Install Software Only. The Custom Installation allows you to select the machine’s connection and choose individual components to install. The Install Software Only allows you to install the supplied software, such as Smart Panel. Follow the instruction in the window.
•Administrator Installation provides convenient installation methods useful for administrators (See "Administrator’s Guide (Windows only)" on page 1).
4.Read License Agreement, and select I accept the terms of the License Agreement. Then, click Next.
The program searches the machine.
If your machine is not found in the network or locally, the following window will appear.
•Check if you want to install the software without connecting the printer to the network or locally.
•Search again
When you press this button, the firewall notice window appears;
operating system. Refer to the manual provided by individual programs.
•Direct Input
The Direct Input allows you to search for a specific machine on the newtwork.
To verify your machine’s IP address, print a network configuration report (See "Printing a machine report" on page 1).
•Help
If your machine is not connected to the computer or network, This help button gives detailed information about the how to connect the machine.
5.The searched machines will be shown on the screen. Select the one you want to use and click Next.
When the driver finds only one machine, the confirmation window appears.
6.After the installation is finished, a window asking you to print a test page appears. If you want to print a test page, click Print a test page. Otherwise, just click Next and skip to step 8.
7.If the test page prints out correctly, click Yes. If not, click No to reprint it.
8.To register as a user of the machine in order to receive information from Samsung, click
9.Click Finish.
If the printer driver does not work properly, follow the steps below to repair or reinstall the driver.
a)Make sure that the machine is connected to your computer and powered on.
b)From the Start menu, select Programs or All Programs > Samsung Printers > your printer driver name > Maintenance.
c)Select the option you want, follow the instruction on the window.
Macintosh
The software CD that came with your machine provides you with the PPD file that allows you to use the CUPS driver or Apple LaserWriter driver (only available when you use a machine which supports the PostScript driver) for printing on a Macintosh computer.
1.Make sure that the machine is connected to your computer and powered on.
2.Insert the supplied software CD into your
3.
4.
5.
6.Enter the password and click OK.
7.The Samsung Installer window opens. Click Continue.
8.Read the license agreement and click Continue.
9.Click Agree to agree to the license agreement.
10.Select Easy Install and click Install. Easy Install is recommended for most users. All components necessary for machine operations will be installed.
If you select Custom Install, you can choose individual components to