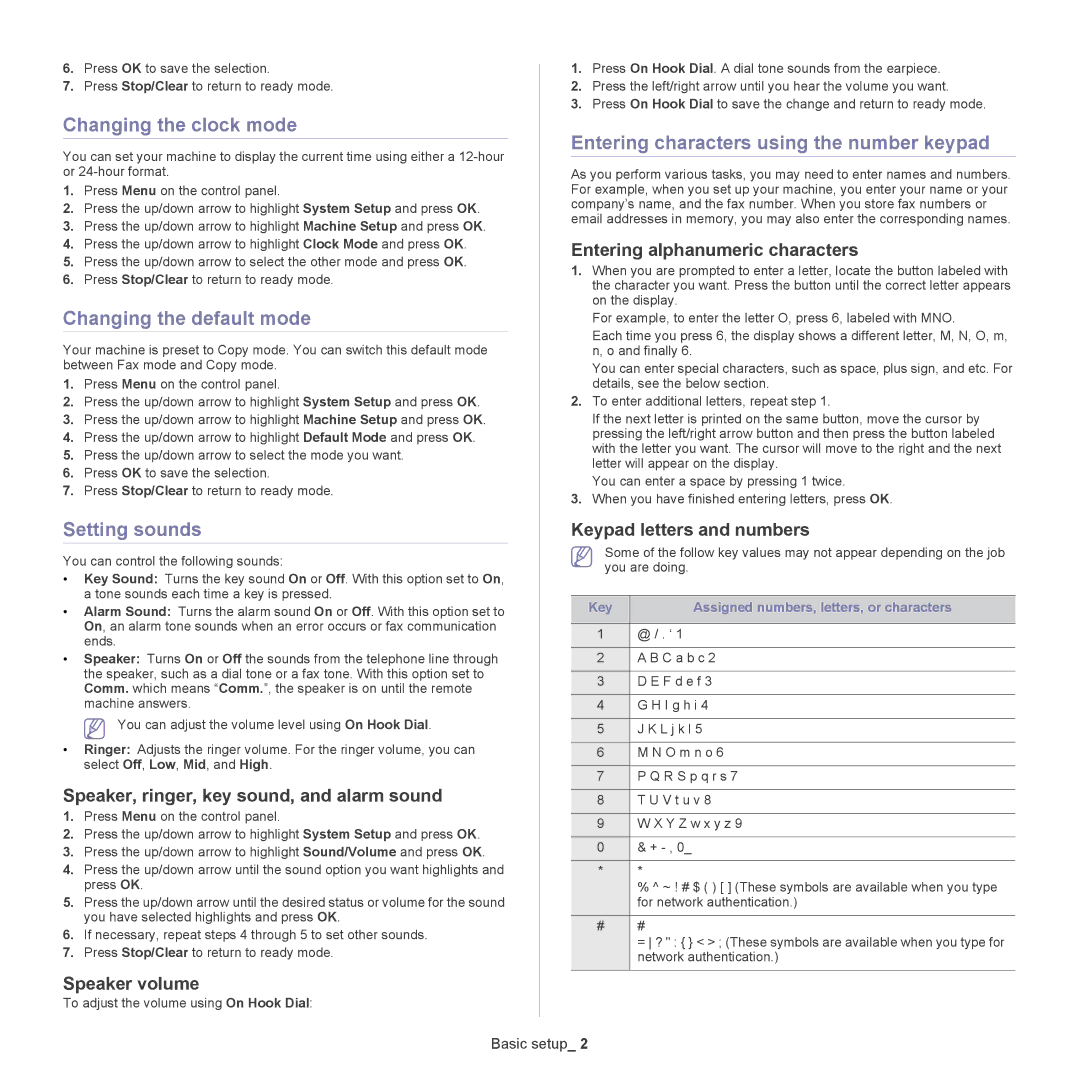6.Press OK to save the selection.
7.Press Stop/Clear to return to ready mode.
Changing the clock mode
You can set your machine to display the current time using either a
1.Press Menu on the control panel.
2.Press the up/down arrow to highlight System Setup and press OK.
3.Press the up/down arrow to highlight Machine Setup and press OK.
4.Press the up/down arrow to highlight Clock Mode and press OK.
5.Press the up/down arrow to select the other mode and press OK.
6.Press Stop/Clear to return to ready mode.
Changing the default mode
Your machine is preset to Copy mode. You can switch this default mode between Fax mode and Copy mode.
1.Press Menu on the control panel.
2.Press the up/down arrow to highlight System Setup and press OK.
3.Press the up/down arrow to highlight Machine Setup and press OK.
4.Press the up/down arrow to highlight Default Mode and press OK.
5.Press the up/down arrow to select the mode you want.
6.Press OK to save the selection.
7.Press Stop/Clear to return to ready mode.
Setting sounds
You can control the following sounds:
•Key Sound: Turns the key sound On or Off. With this option set to On, a tone sounds each time a key is pressed.
•Alarm Sound: Turns the alarm sound On or Off. With this option set to On, an alarm tone sounds when an error occurs or fax communication ends.
•Speaker: Turns On or Off the sounds from the telephone line through the speaker, such as a dial tone or a fax tone. With this option set to Comm. which means “Comm.”, the speaker is on until the remote machine answers.
You can adjust the volume level using On Hook Dial.
•Ringer: Adjusts the ringer volume. For the ringer volume, you can select Off, Low, Mid, and High.
Speaker, ringer, key sound, and alarm sound
1.Press Menu on the control panel.
2.Press the up/down arrow to highlight System Setup and press OK.
3.Press the up/down arrow to highlight Sound/Volume and press OK.
4.Press the up/down arrow until the sound option you want highlights and press OK.
5.Press the up/down arrow until the desired status or volume for the sound you have selected highlights and press OK.
6.If necessary, repeat steps 4 through 5 to set other sounds.
7.Press Stop/Clear to return to ready mode.
Speaker volume
To adjust the volume using On Hook Dial:
1.Press On Hook Dial. A dial tone sounds from the earpiece.
2.Press the left/right arrow until you hear the volume you want.
3.Press On Hook Dial to save the change and return to ready mode.
Entering characters using the number keypad
As you perform various tasks, you may need to enter names and numbers. For example, when you set up your machine, you enter your name or your company’s name, and the fax number. When you store fax numbers or email addresses in memory, you may also enter the corresponding names.
Entering alphanumeric characters
1.When you are prompted to enter a letter, locate the button labeled with the character you want. Press the button until the correct letter appears on the display.
For example, to enter the letter O, press 6, labeled with MNO.
Each time you press 6, the display shows a different letter, M, N, O, m, n, o and finally 6.
You can enter special characters, such as space, plus sign, and etc. For details, see the below section.
2.To enter additional letters, repeat step 1.
If the next letter is printed on the same button, move the cursor by pressing the left/right arrow button and then press the button labeled with the letter you want. The cursor will move to the right and the next letter will appear on the display.
You can enter a space by pressing 1 twice.
3.When you have finished entering letters, press OK.
Keypad letters and numbers
Some of the follow key values may not appear depending on the job you are doing.
Key | Assigned numbers, letters, or characters |
|
|
1 | @ / . ‘ 1 |
|
|
2 | A B C a b c 2 |
|
|
3 | D E F d e f 3 |
|
|
4 | G H I g h i 4 |
|
|
5 | J K L j k l 5 |
|
|
6 | M N O m n o 6 |
|
|
7 | P Q R S p q r s 7 |
|
|
8 | T U V t u v 8 |
|
|
9 | W X Y Z w x y z 9 |
|
|
0 | & + |
|
|
* | * |
% ^ ~ ! # $ ( ) [ ] (These symbols are available when you type for network authentication.)
##
= ? " : { } < > ; (These symbols are available when you type for network authentication.)
Basic setup_ 2