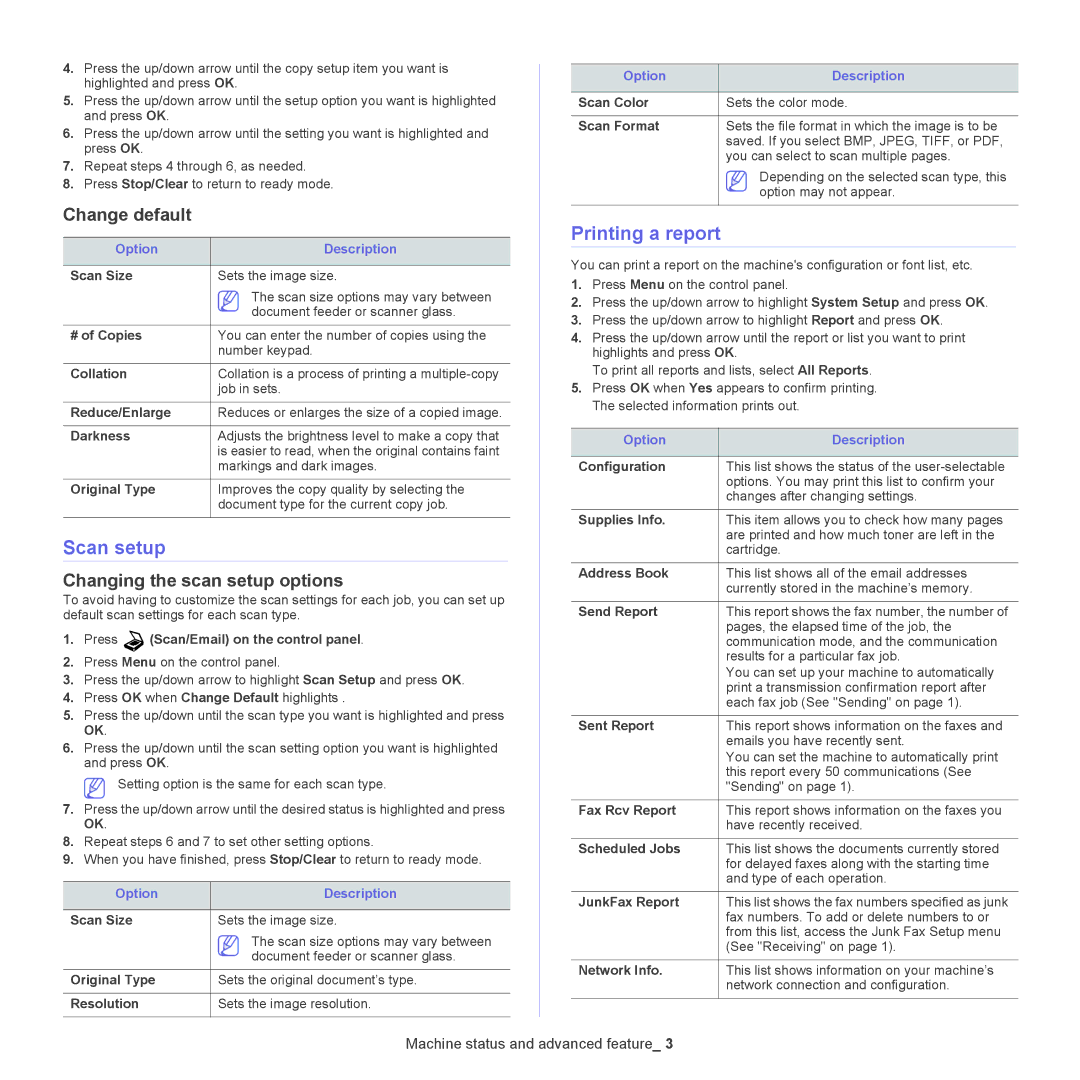4.Press the up/down arrow until the copy setup item you want is highlighted and press OK.
5.Press the up/down arrow until the setup option you want is highlighted and press OK.
6.Press the up/down arrow until the setting you want is highlighted and press OK.
7.Repeat steps 4 through 6, as needed.
8.Press Stop/Clear to return to ready mode.
Change default
Option | Description |
|
|
Scan Size | Sets the image size. |
| The scan size options may vary between |
| document feeder or scanner glass. |
|
|
# of Copies | You can enter the number of copies using the |
| number keypad. |
|
|
Collation | Collation is a process of printing a |
| job in sets. |
|
|
Reduce/Enlarge | Reduces or enlarges the size of a copied image. |
|
|
Darkness | Adjusts the brightness level to make a copy that |
| is easier to read, when the original contains faint |
| markings and dark images. |
|
|
Original Type | Improves the copy quality by selecting the |
| document type for the current copy job. |
|
|
Scan setup
Changing the scan setup options
To avoid having to customize the scan settings for each job, you can set up default scan settings for each scan type.
1.Press  (Scan/Email) on the control panel.
(Scan/Email) on the control panel.
2.Press Menu on the control panel.
3.Press the up/down arrow to highlight Scan Setup and press OK.
4.Press OK when Change Default highlights .
5.Press the up/down until the scan type you want is highlighted and press OK.
6.Press the up/down until the scan setting option you want is highlighted and press OK.
Setting option is the same for each scan type.
7.Press the up/down arrow until the desired status is highlighted and press OK.
8.Repeat steps 6 and 7 to set other setting options.
9.When you have finished, press Stop/Clear to return to ready mode.
Option | Description |
|
|
Scan Size | Sets the image size. |
| The scan size options may vary between |
| document feeder or scanner glass. |
|
|
Original Type | Sets the original document’s type. |
|
|
Resolution | Sets the image resolution. |
|
|
Option | Description |
|
|
Scan Color | Sets the color mode. |
|
|
Scan Format | Sets the file format in which the image is to be |
| saved. If you select BMP, JPEG, TIFF, or PDF, |
| you can select to scan multiple pages. |
| Depending on the selected scan type, this |
| option may not appear. |
|
|
Printing a report
You can print a report on the machine's configuration or font list, etc.
1.Press Menu on the control panel.
2.Press the up/down arrow to highlight System Setup and press OK.
3.Press the up/down arrow to highlight Report and press OK.
4.Press the up/down arrow until the report or list you want to print highlights and press OK.
To print all reports and lists, select All Reports.
5.Press OK when Yes appears to confirm printing. The selected information prints out.
Option | Description |
|
|
Configuration | This list shows the status of the |
| options. You may print this list to confirm your |
| changes after changing settings. |
|
|
Supplies Info. | This item allows you to check how many pages |
| are printed and how much toner are left in the |
| cartridge. |
|
|
Address Book | This list shows all of the email addresses |
| currently stored in the machine’s memory. |
|
|
Send Report | This report shows the fax number, the number of |
| pages, the elapsed time of the job, the |
| communication mode, and the communication |
| results for a particular fax job. |
| You can set up your machine to automatically |
| print a transmission confirmation report after |
| each fax job (See "Sending" on page 1). |
|
|
Sent Report | This report shows information on the faxes and |
| emails you have recently sent. |
| You can set the machine to automatically print |
| this report every 50 communications (See |
| "Sending" on page 1). |
|
|
Fax Rcv Report | This report shows information on the faxes you |
| have recently received. |
|
|
Scheduled Jobs | This list shows the documents currently stored |
| for delayed faxes along with the starting time |
| and type of each operation. |
|
|
JunkFax Report | This list shows the fax numbers specified as junk |
| fax numbers. To add or delete numbers to or |
| from this list, access the Junk Fax Setup menu |
| (See "Receiving" on page 1). |
|
|
Network Info. | This list shows information on your machine’s |
| network connection and configuration. |
|
|