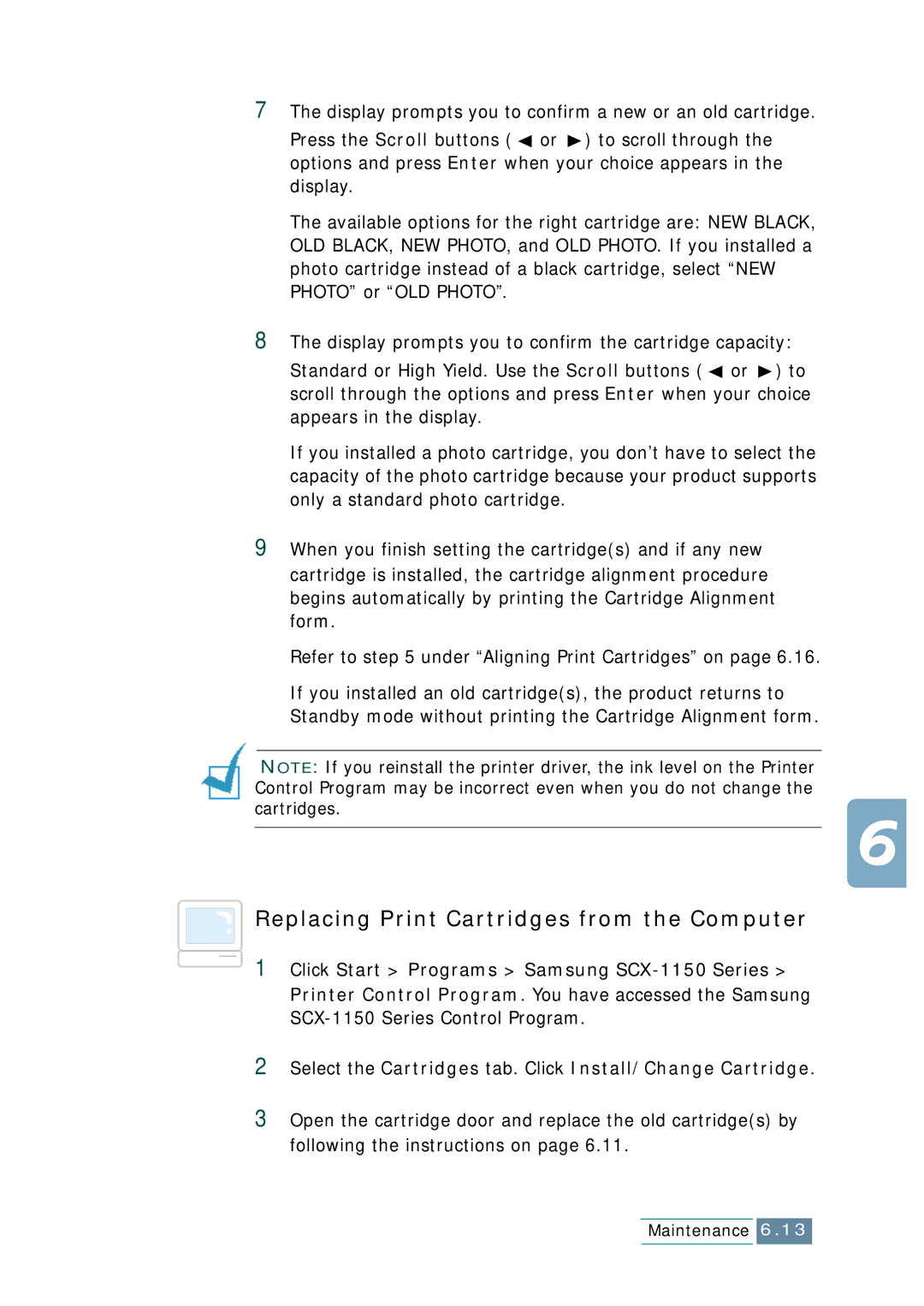7The display prompts you to confirm a new or an old cartridge.
Press the Scroll buttons ( ![]() or
or ![]() ) to scroll through the options and press Enter when your choice appears in the display.
) to scroll through the options and press Enter when your choice appears in the display.
The available options for the right cartridge are: NEW BLACK, OLD BLACK, NEW PHOTO, and OLD PHOTO. If you installed a photo cartridge instead of a black cartridge, select “NEW PHOTO” or “OLD PHOTO”.
8The display prompts you to confirm the cartridge capacity:
Standard or High Yield. Use the Scroll buttons ( ![]() or
or ![]() ) to scroll through the options and press Enter when your choice appears in the display.
) to scroll through the options and press Enter when your choice appears in the display.
If you installed a photo cartridge, you don’t have to select the capacity of the photo cartridge because your product supports only a standard photo cartridge.
9When you finish setting the cartridge(s) and if any new cartridge is installed, the cartridge alignment procedure begins automatically by printing the Cartridge Alignment form.
Refer to step 5 under “Aligning Print Cartridges” on page 6.16.
If you installed an old cartridge(s), the product returns to Standby mode without printing the Cartridge Alignment form.
NOTE: If you reinstall the printer driver, the ink level on the Printer Control Program may be incorrect even when you do not change the cartridges.
Replacing Print Cartridges from the Computer
![]() 1 Click Start > Programs > Samsung
1 Click Start > Programs > Samsung
2Select the Cartridges tab. Click Install/Change Cartridge.
3Open the cartridge door and replace the old cartridge(s) by following the instructions on page 6.11.
Maintenance 6.13