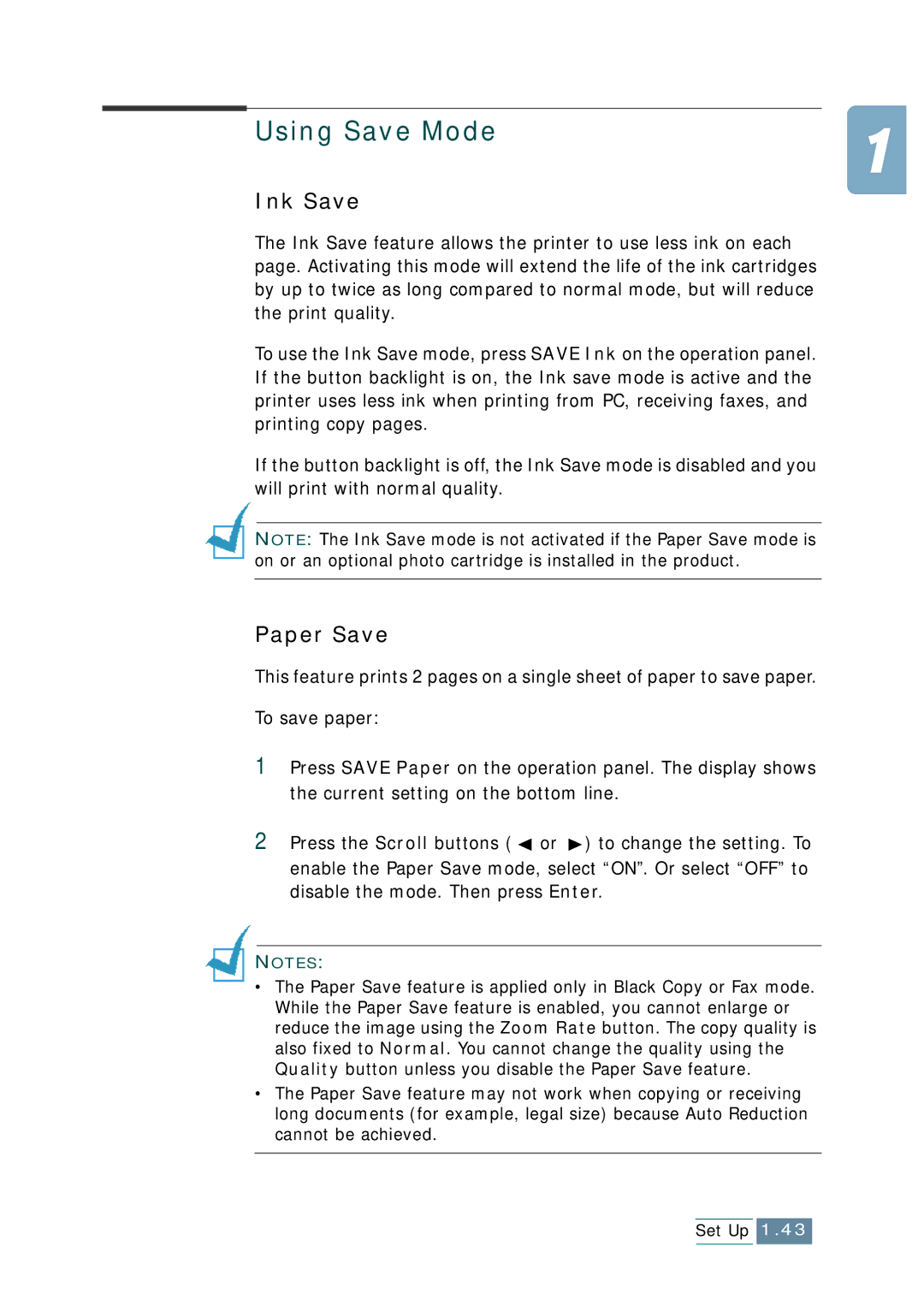Using Save Mode
Ink Save
The Ink Save feature allows the printer to use less ink on each page. Activating this mode will extend the life of the ink cartridges by up to twice as long compared to normal mode, but will reduce the print quality.
To use the Ink Save mode, press SAVE Ink on the operation panel. If the button backlight is on, the Ink save mode is active and the printer uses less ink when printing from PC, receiving faxes, and printing copy pages.
If the button backlight is off, the Ink Save mode is disabled and you will print with normal quality.
NOTE: The Ink Save mode is not activated if the Paper Save mode is on or an optional photo cartridge is installed in the product.
Paper Save
This feature prints 2 pages on a single sheet of paper to save paper.
To save paper:
1Press SAVE Paper on the operation panel. The display shows the current setting on the bottom line.
2Press the Scroll buttons ( ![]() or
or ![]() ) to change the setting. To enable the Paper Save mode, select “ON”. Or select “OFF” to disable the mode. Then press Enter.
) to change the setting. To enable the Paper Save mode, select “ON”. Or select “OFF” to disable the mode. Then press Enter.
NOTES:
•The Paper Save feature is applied only in Black Copy or Fax mode. While the Paper Save feature is enabled, you cannot enlarge or reduce the image using the Zoom Rate button. The copy quality is also fixed to Normal. You cannot change the quality using the Quality button unless you disable the Paper Save feature.
•The Paper Save feature may not work when copying or receiving long documents (for example, legal size) because Auto Reduction cannot be achieved.