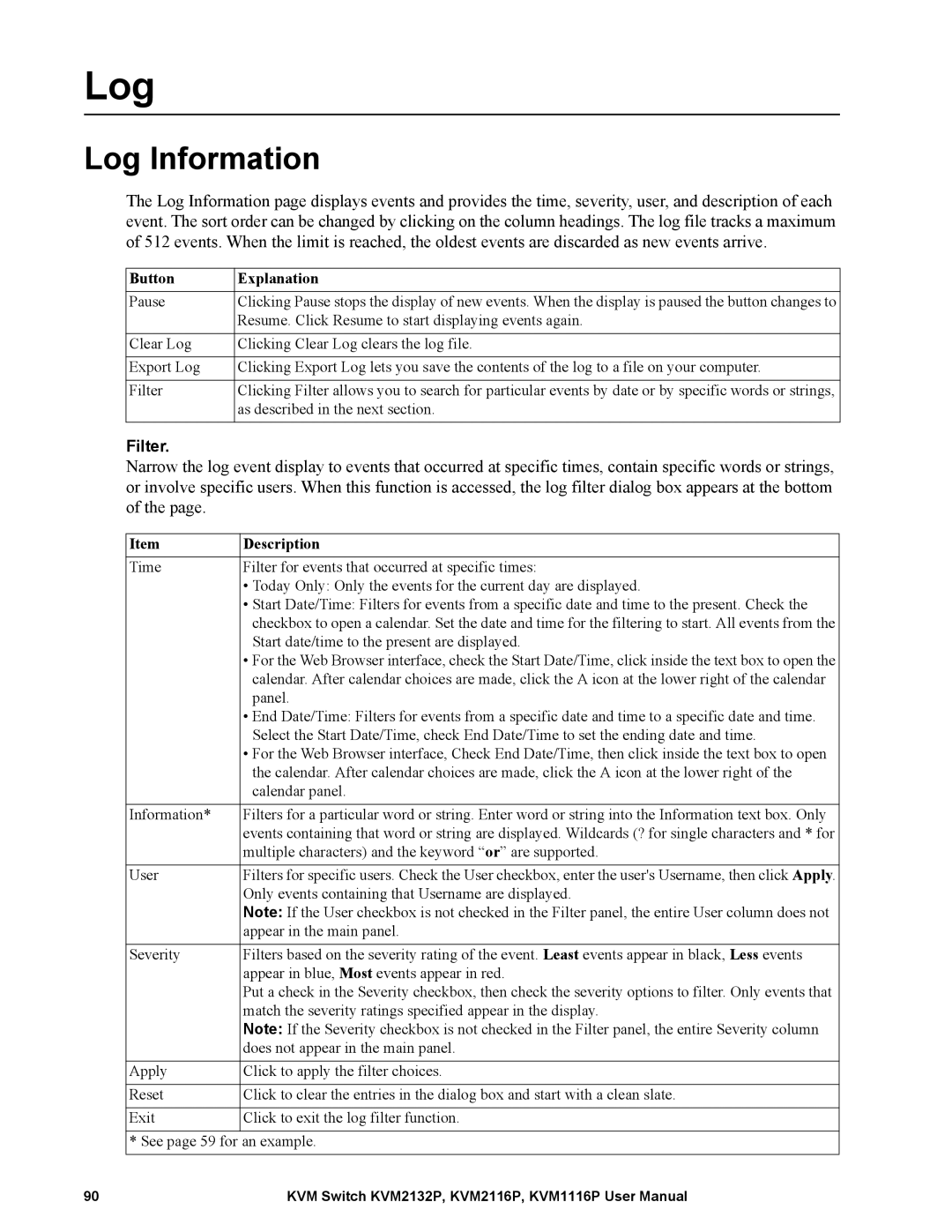Log
Log Information
The Log Information page displays events and provides the time, severity, user, and description of each event. The sort order can be changed by clicking on the column headings. The log file tracks a maximum of 512 events. When the limit is reached, the oldest events are discarded as new events arrive.
Button | Explanation |
Pause | Clicking Pause stops the display of new events. When the display is paused the button changes to |
| Resume. Click Resume to start displaying events again. |
|
|
Clear Log | Clicking Clear Log clears the log file. |
|
|
Export Log | Clicking Export Log lets you save the contents of the log to a file on your computer. |
|
|
Filter | Clicking Filter allows you to search for particular events by date or by specific words or strings, |
| as described in the next section. |
|
|
Filter.
Narrow the log event display to events that occurred at specific times, contain specific words or strings, or involve specific users. When this function is accessed, the log filter dialog box appears at the bottom of the page.
Item | Description |
Time | Filter for events that occurred at specific times: |
| • Today Only: Only the events for the current day are displayed. |
| • Start Date/Time: Filters for events from a specific date and time to the present. Check the |
| checkbox to open a calendar. Set the date and time for the filtering to start. All events from the |
| Start date/time to the present are displayed. |
| • For the Web Browser interface, check the Start Date/Time, click inside the text box to open the |
| calendar. After calendar choices are made, click the A icon at the lower right of the calendar |
| panel. |
| • End Date/Time: Filters for events from a specific date and time to a specific date and time. |
| Select the Start Date/Time, check End Date/Time to set the ending date and time. |
| • For the Web Browser interface, Check End Date/Time, then click inside the text box to open |
| the calendar. After calendar choices are made, click the A icon at the lower right of the |
| calendar panel. |
|
|
Information* | Filters for a particular word or string. Enter word or string into the Information text box. Only |
| events containing that word or string are displayed. Wildcards (? for single characters and * for |
| multiple characters) and the keyword “or” are supported. |
|
|
User | Filters for specific users. Check the User checkbox, enter the user's Username, then click Apply. |
| Only events containing that Username are displayed. |
| Note: If the User checkbox is not checked in the Filter panel, the entire User column does not |
| appear in the main panel. |
Severity | Filters based on the severity rating of the event. Least events appear in black, Less events |
| appear in blue, Most events appear in red. |
| Put a check in the Severity checkbox, then check the severity options to filter. Only events that |
| match the severity ratings specified appear in the display. |
| Note: If the Severity checkbox is not checked in the Filter panel, the entire Severity column |
| does not appear in the main panel. |
Apply | Click to apply the filter choices. |
|
|
Reset | Click to clear the entries in the dialog box and start with a clean slate. |
|
|
Exit | Click to exit the log filter function. |
|
|
* See page 59 for an example.
90 | KVM Switch KVM2132P, KVM2116P, KVM1116P User Manual |