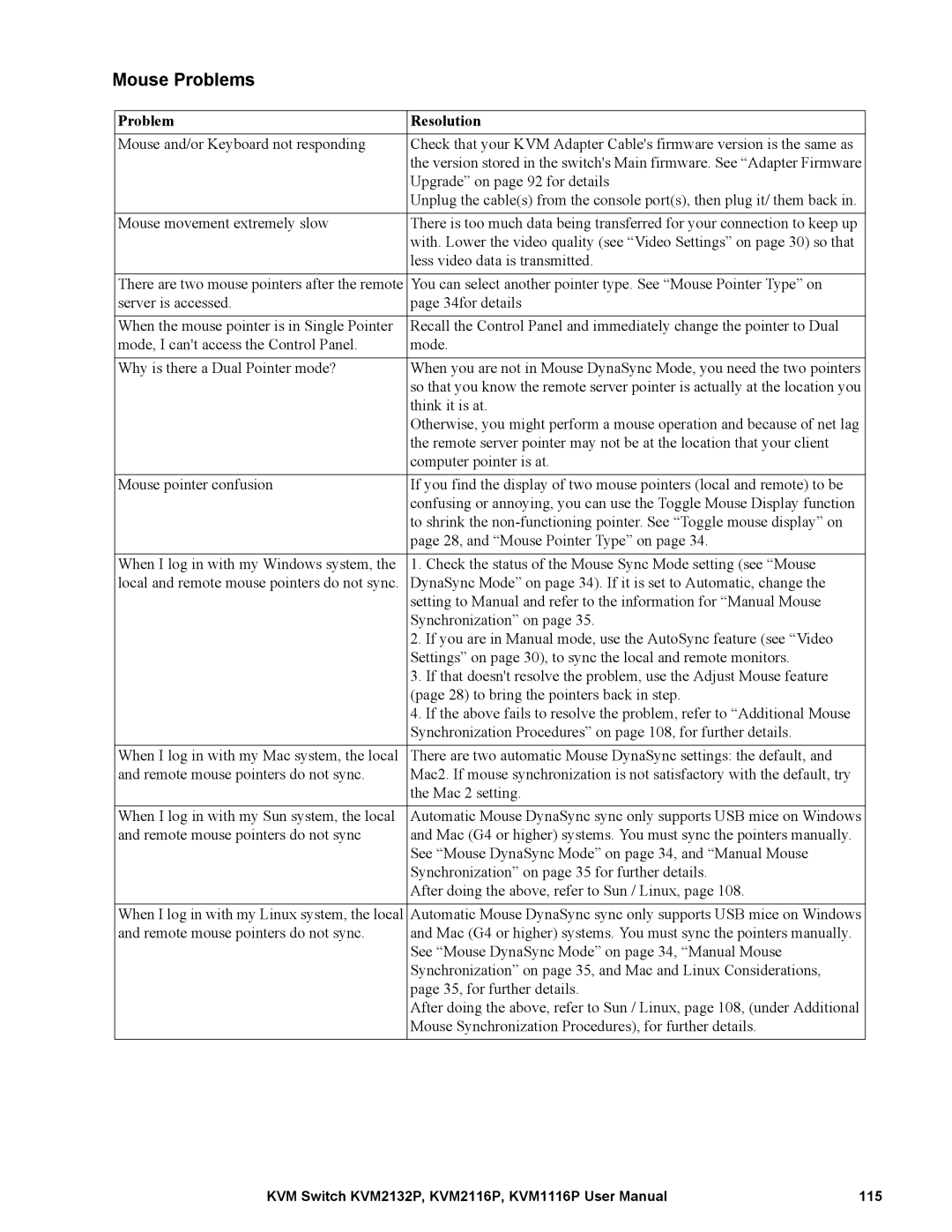Mouse Problems
Problem | Resolution |
Mouse and/or Keyboard not responding | Check that your KVM Adapter Cable's firmware version is the same as |
| the version stored in the switch's Main firmware. See “Adapter Firmware |
| Upgrade” on page 92 for details |
| Unplug the cable(s) from the console port(s), then plug it/ them back in. |
|
|
Mouse movement extremely slow | There is too much data being transferred for your connection to keep up |
| with. Lower the video quality (see “Video Settings” on page 30) so that |
| less video data is transmitted. |
|
|
There are two mouse pointers after the remote | You can select another pointer type. See “Mouse Pointer Type” on |
server is accessed. | page 34for details |
|
|
When the mouse pointer is in Single Pointer | Recall the Control Panel and immediately change the pointer to Dual |
mode, I can't access the Control Panel. | mode. |
|
|
Why is there a Dual Pointer mode? | When you are not in Mouse DynaSync Mode, you need the two pointers |
| so that you know the remote server pointer is actually at the location you |
| think it is at. |
| Otherwise, you might perform a mouse operation and because of net lag |
| the remote server pointer may not be at the location that your client |
| computer pointer is at. |
|
|
Mouse pointer confusion | If you find the display of two mouse pointers (local and remote) to be |
| confusing or annoying, you can use the Toggle Mouse Display function |
| to shrink the |
| page 28, and “Mouse Pointer Type” on page 34. |
|
|
When I log in with my Windows system, the | 1. Check the status of the Mouse Sync Mode setting (see “Mouse |
local and remote mouse pointers do not sync. | DynaSync Mode” on page 34). If it is set to Automatic, change the |
| setting to Manual and refer to the information for “Manual Mouse |
| Synchronization” on page 35. |
| 2. If you are in Manual mode, use the AutoSync feature (see “Video |
| Settings” on page 30), to sync the local and remote monitors. |
| 3. If that doesn't resolve the problem, use the Adjust Mouse feature |
| (page 28) to bring the pointers back in step. |
| 4. If the above fails to resolve the problem, refer to “Additional Mouse |
| Synchronization Procedures” on page 108, for further details. |
|
|
When I log in with my Mac system, the local | There are two automatic Mouse DynaSync settings: the default, and |
and remote mouse pointers do not sync. | Mac2. If mouse synchronization is not satisfactory with the default, try |
| the Mac 2 setting. |
|
|
When I log in with my Sun system, the local | Automatic Mouse DynaSync sync only supports USB mice on Windows |
and remote mouse pointers do not sync | and Mac (G4 or higher) systems. You must sync the pointers manually. |
| See “Mouse DynaSync Mode” on page 34, and “Manual Mouse |
| Synchronization” on page 35 for further details. |
| After doing the above, refer to Sun / Linux, page 108. |
|
|
When I log in with my Linux system, the local | Automatic Mouse DynaSync sync only supports USB mice on Windows |
and remote mouse pointers do not sync. | and Mac (G4 or higher) systems. You must sync the pointers manually. |
| See “Mouse DynaSync Mode” on page 34, “Manual Mouse |
| Synchronization” on page 35, and Mac and Linux Considerations, |
| page 35, for further details. |
| After doing the above, refer to Sun / Linux, page 108, (under Additional |
| Mouse Synchronization Procedures), for further details. |
|
|
KVM Switch KVM2132P, KVM2116P, KVM1116P User Manual | 115 |