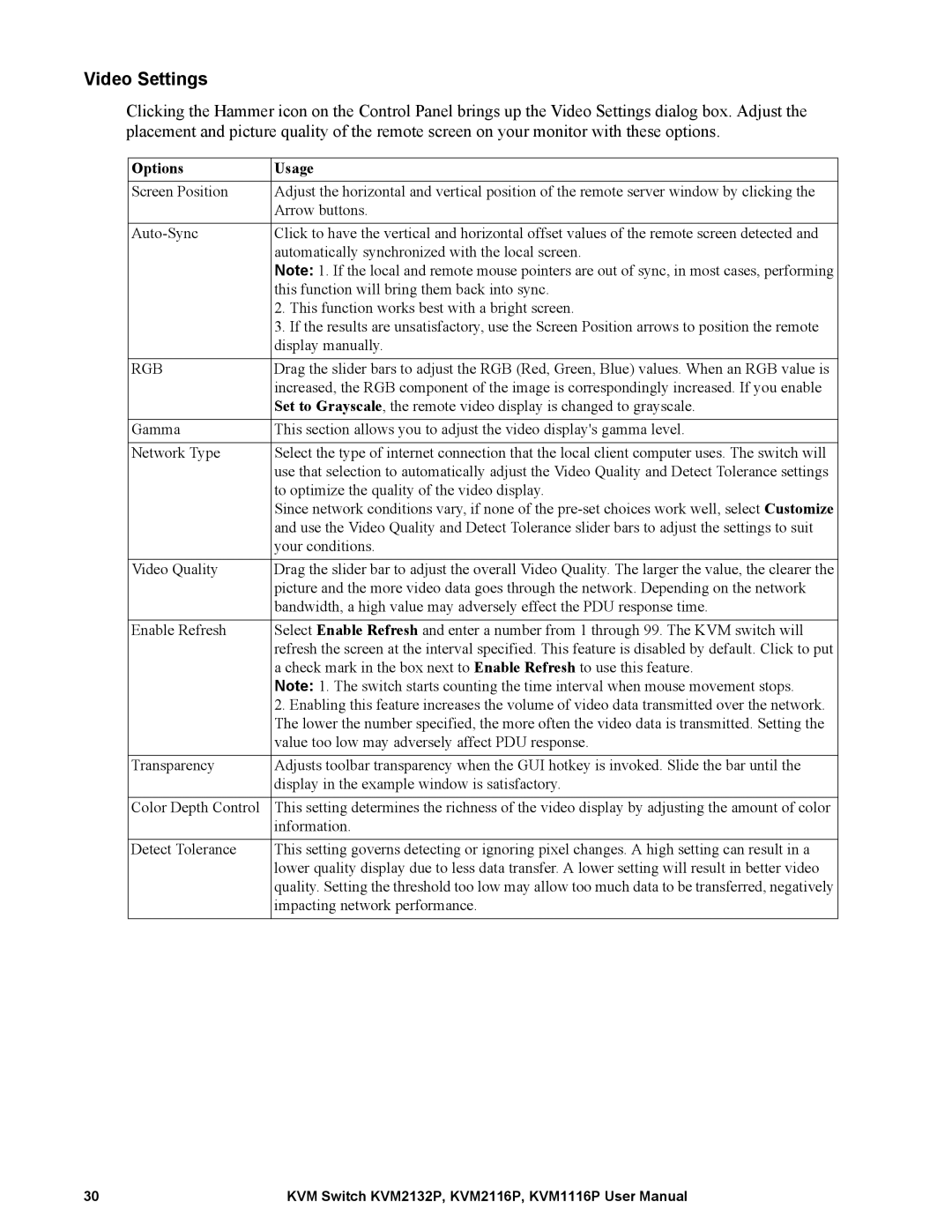Video Settings
Clicking the Hammer icon on the Control Panel brings up the Video Settings dialog box. Adjust the placement and picture quality of the remote screen on your monitor with these options.
Options | Usage |
Screen Position | Adjust the horizontal and vertical position of the remote server window by clicking the |
| Arrow buttons. |
|
|
Click to have the vertical and horizontal offset values of the remote screen detected and | |
| automatically synchronized with the local screen. |
| Note: 1. If the local and remote mouse pointers are out of sync, in most cases, performing |
| this function will bring them back into sync. |
| 2. This function works best with a bright screen. |
| 3. If the results are unsatisfactory, use the Screen Position arrows to position the remote |
| display manually. |
|
|
RGB | Drag the slider bars to adjust the RGB (Red, Green, Blue) values. When an RGB value is |
| increased, the RGB component of the image is correspondingly increased. If you enable |
| Set to Grayscale, the remote video display is changed to grayscale. |
|
|
Gamma | This section allows you to adjust the video display's gamma level. |
|
|
Network Type | Select the type of internet connection that the local client computer uses. The switch will |
| use that selection to automatically adjust the Video Quality and Detect Tolerance settings |
| to optimize the quality of the video display. |
| Since network conditions vary, if none of the |
| and use the Video Quality and Detect Tolerance slider bars to adjust the settings to suit |
| your conditions. |
|
|
Video Quality | Drag the slider bar to adjust the overall Video Quality. The larger the value, the clearer the |
| picture and the more video data goes through the network. Depending on the network |
| bandwidth, a high value may adversely effect the PDU response time. |
|
|
Enable Refresh | Select Enable Refresh and enter a number from 1 through 99. The KVM switch will |
| refresh the screen at the interval specified. This feature is disabled by default. Click to put |
| a check mark in the box next to Enable Refresh to use this feature. |
| Note: 1. The switch starts counting the time interval when mouse movement stops. |
| 2. Enabling this feature increases the volume of video data transmitted over the network. |
| The lower the number specified, the more often the video data is transmitted. Setting the |
| value too low may adversely affect PDU response. |
|
|
Transparency | Adjusts toolbar transparency when the GUI hotkey is invoked. Slide the bar until the |
| display in the example window is satisfactory. |
|
|
Color Depth Control | This setting determines the richness of the video display by adjusting the amount of color |
| information. |
|
|
Detect Tolerance | This setting governs detecting or ignoring pixel changes. A high setting can result in a |
| lower quality display due to less data transfer. A lower setting will result in better video |
| quality. Setting the threshold too low may allow too much data to be transferred, negatively |
| impacting network performance. |
|
|
30 | KVM Switch KVM2132P, KVM2116P, KVM1116P User Manual |