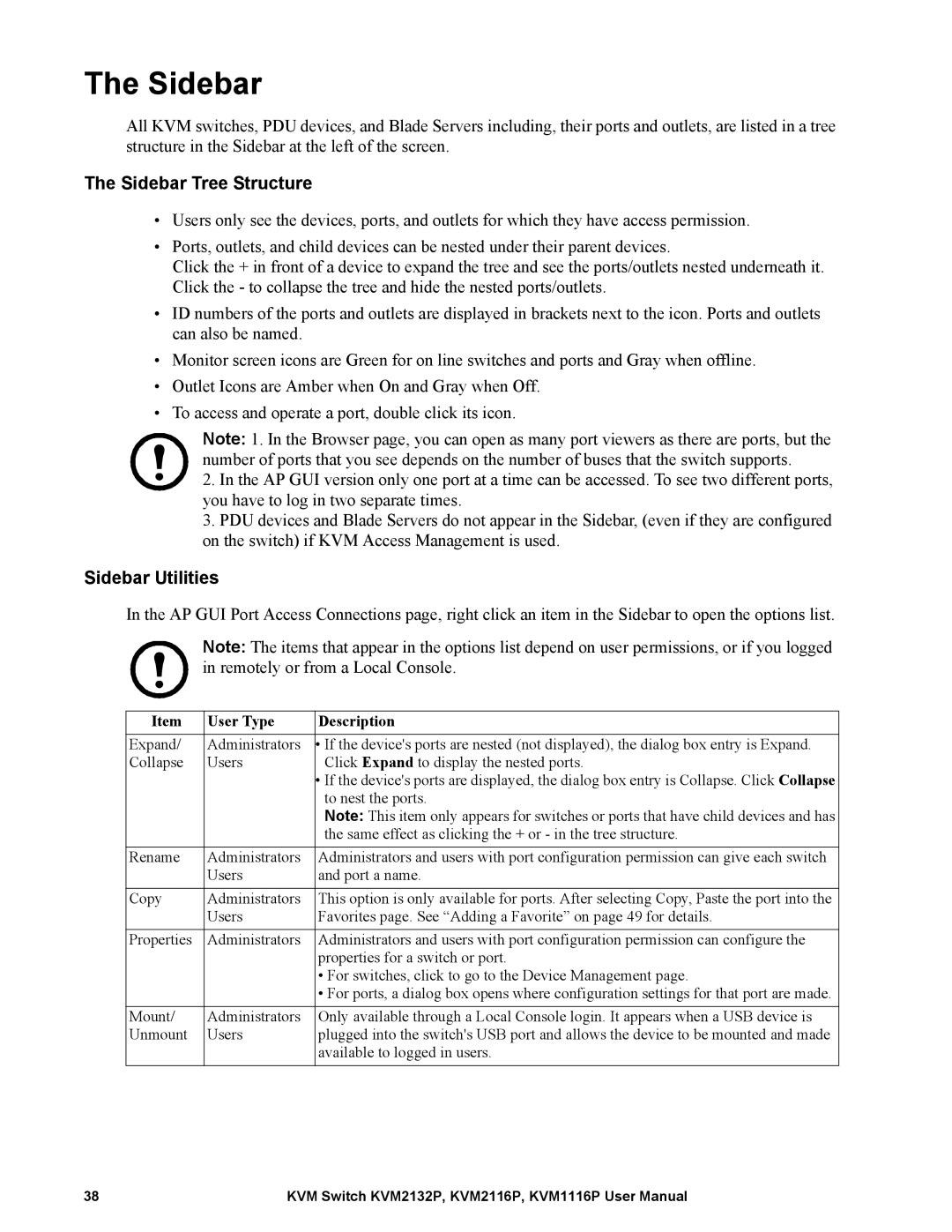The Sidebar
All KVM switches, PDU devices, and Blade Servers including, their ports and outlets, are listed in a tree structure in the Sidebar at the left of the screen.
The Sidebar Tree Structure
•Users only see the devices, ports, and outlets for which they have access permission.
•Ports, outlets, and child devices can be nested under their parent devices.
Click the + in front of a device to expand the tree and see the ports/outlets nested underneath it. Click the - to collapse the tree and hide the nested ports/outlets.
•ID numbers of the ports and outlets are displayed in brackets next to the icon. Ports and outlets can also be named.
•Monitor screen icons are Green for on line switches and ports and Gray when offline.
•Outlet Icons are Amber when On and Gray when Off.
•To access and operate a port, double click its icon.
Note: 1. In the Browser page, you can open as many port viewers as there are ports, but the number of ports that you see depends on the number of buses that the switch supports.
2.In the AP GUI version only one port at a time can be accessed. To see two different ports, you have to log in two separate times.
3.PDU devices and Blade Servers do not appear in the Sidebar, (even if they are configured on the switch) if KVM Access Management is used.
Sidebar Utilities
In the AP GUI Port Access Connections page, right click an item in the Sidebar to open the options list.
Note: The items that appear in the options list depend on user permissions, or if you logged in remotely or from a Local Console.
Item | User Type | Description |
Expand/ | Administrators | • If the device's ports are nested (not displayed), the dialog box entry is Expand. |
Collapse | Users | Click Expand to display the nested ports. |
|
| • If the device's ports are displayed, the dialog box entry is Collapse. Click Collapse |
|
| to nest the ports. |
|
| Note: This item only appears for switches or ports that have child devices and has |
|
| the same effect as clicking the + or - in the tree structure. |
|
|
|
Rename | Administrators | Administrators and users with port configuration permission can give each switch |
| Users | and port a name. |
|
|
|
Copy | Administrators | This option is only available for ports. After selecting Copy, Paste the port into the |
| Users | Favorites page. See “Adding a Favorite” on page 49 for details. |
Properties | Administrators | Administrators and users with port configuration permission can configure the |
|
| properties for a switch or port. |
|
| • For switches, click to go to the Device Management page. |
|
| • For ports, a dialog box opens where configuration settings for that port are made. |
Mount/ | Administrators | Only available through a Local Console login. It appears when a USB device is |
Unmount | Users | plugged into the switch's USB port and allows the device to be mounted and made |
|
| available to logged in users. |
|
|
|
38 | KVM Switch KVM2132P, KVM2116P, KVM1116P User Manual |