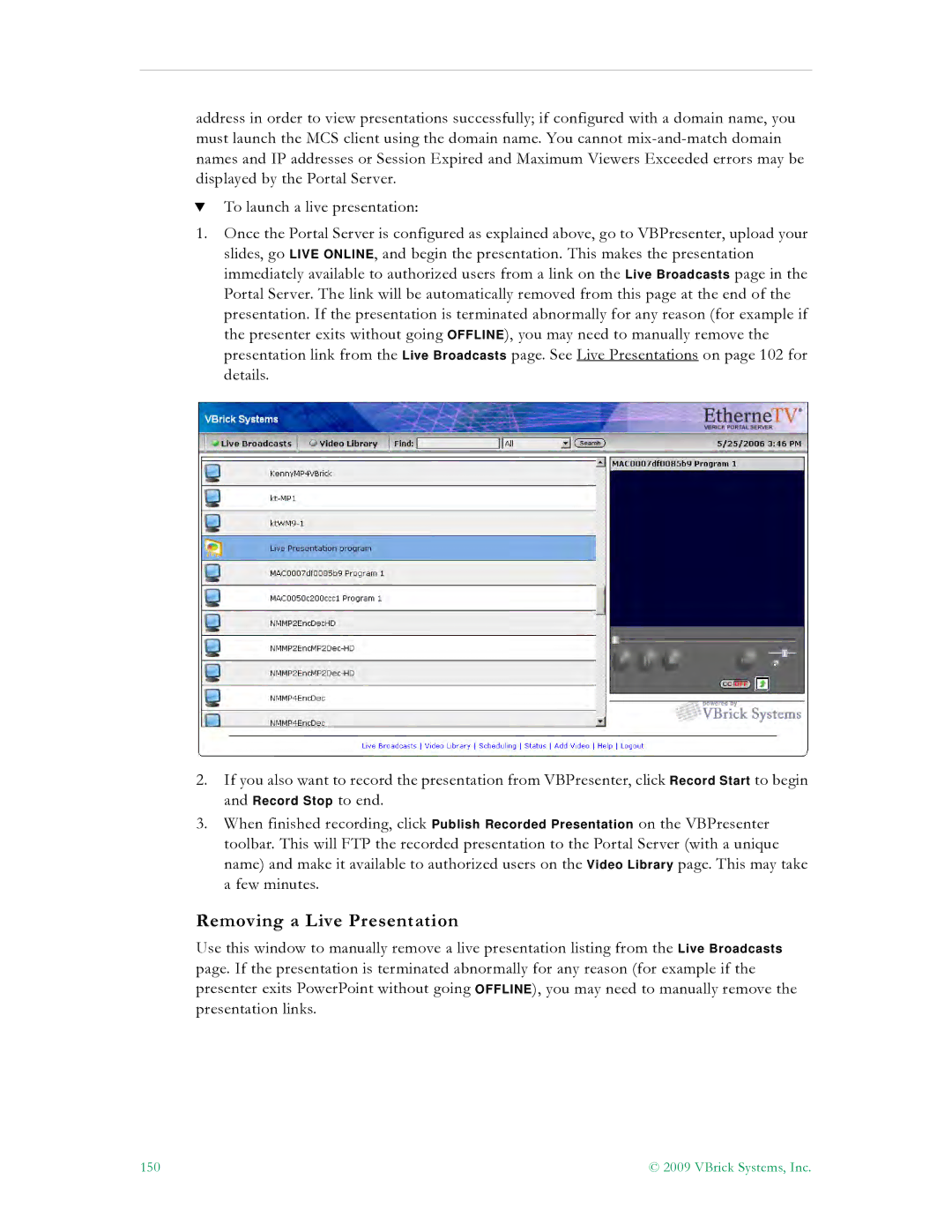address in order to view presentations successfully; if configured with a domain name, you must launch the MCS client using the domain name. You cannot
TTo launch a live presentation:
1.Once the Portal Server is configured as explained above, go to VBPresenter, upload your slides, go LIVE ONLINE, and begin the presentation. This makes the presentation immediately available to authorized users from a link on the Live Broadcasts page in the Portal Server. The link will be automatically removed from this page at the end of the presentation. If the presentation is terminated abnormally for any reason (for example if the presenter exits without going OFFLINE), you may need to manually remove the presentation link from the Live Broadcasts page. See Live Presentations on page 102 for details.
2.If you also want to record the presentation from VBPresenter, click Record Start to begin
and Record Stop to end.
3.When finished recording, click Publish Recorded Presentation on the VBPresenter toolbar. This will FTP the recorded presentation to the Portal Server (with a unique name) and make it available to authorized users on the Video Library page. This may take a few minutes.
Removing a Live Presentation
Use this window to manually remove a live presentation listing from the Live Broadcasts page. If the presentation is terminated abnormally for any reason (for example if the presenter exits PowerPoint without going OFFLINE), you may need to manually remove the presentation links.
150 | © 2009 VBrick Systems, Inc. |