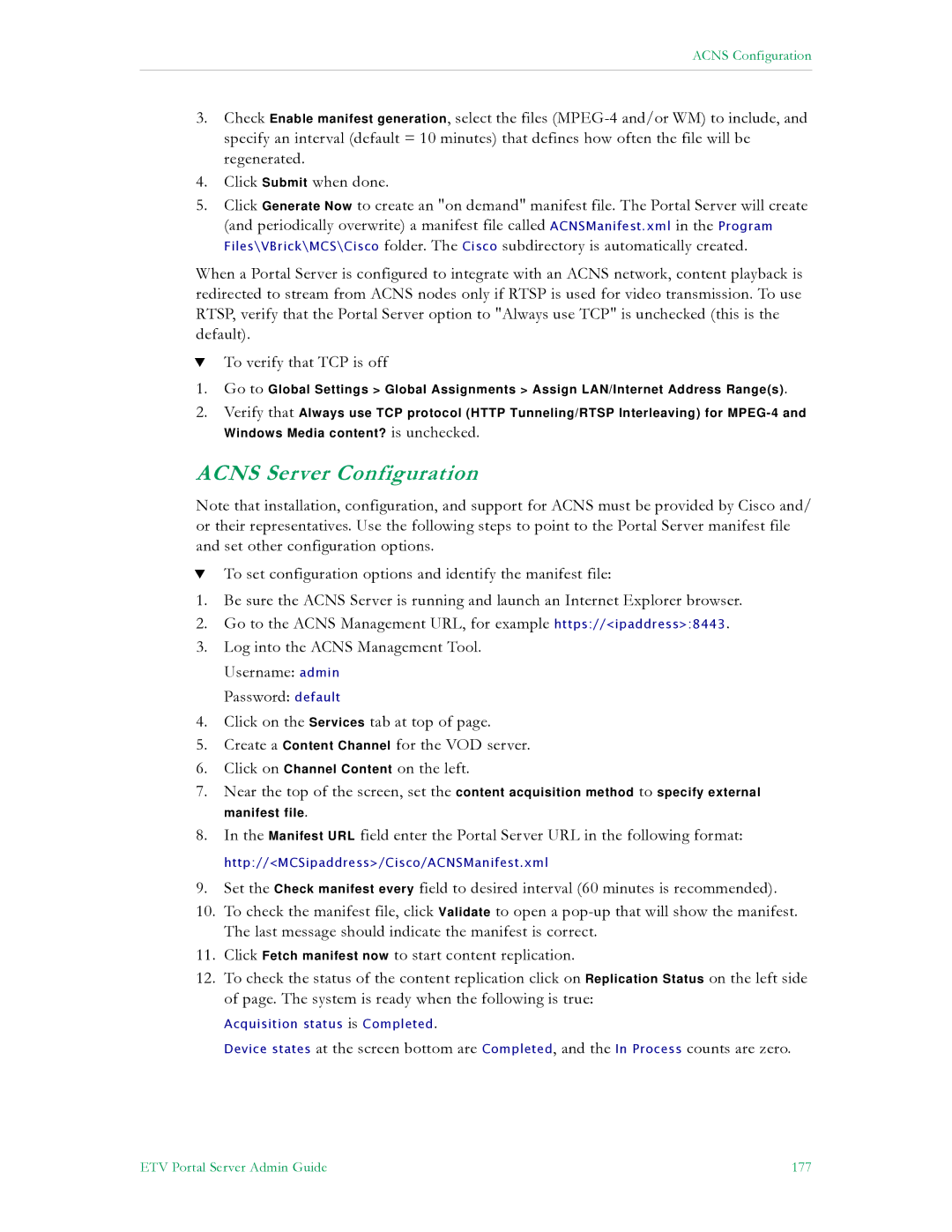ACNS Configuration
3.Check Enable manifest generation, select the files
4.Click Submit when done.
5.Click Generate Now to create an "on demand" manifest file. The Portal Server will create (and periodically overwrite) a manifest file called ACNSManifest.xml in the Program Files\VBrick\MCS\Cisco folder. The Cisco subdirectory is automatically created.
When a Portal Server is configured to integrate with an ACNS network, content playback is redirected to stream from ACNS nodes only if RTSP is used for video transmission. To use RTSP, verify that the Portal Server option to "Always use TCP" is unchecked (this is the default).
TTo verify that TCP is off
1.Go to Global Settings > Global Assignments > Assign LAN/Internet Address Range(s).
2.Verify that Always use TCP protocol (HTTP Tunneling/RTSP Interleaving) for
ACNS Server Configuration
Note that installation, configuration, and support for ACNS must be provided by Cisco and/ or their representatives. Use the following steps to point to the Portal Server manifest file and set other configuration options.
TTo set configuration options and identify the manifest file:
1.Be sure the ACNS Server is running and launch an Internet Explorer browser.
2.Go to the ACNS Management URL, for example https://<ipaddress>:8443.
3.Log into the ACNS Management Tool. Username: admin
Password: default
4.Click on the Services tab at top of page.
5.Create a Content Channel for the VOD server.
6.Click on Channel Content on the left.
7.Near the top of the screen, set the content acquisition method to specify external
manifest file.
8.In the Manifest URL field enter the Portal Server URL in the following format:
http://<MCSipaddress>/Cisco/ACNSManifest.xml
9.Set the Check manifest every field to desired interval (60 minutes is recommended).
10.To check the manifest file, click Validate to open a
11.Click Fetch manifest now to start content replication.
12.To check the status of the content replication click on Replication Status on the left side of page. The system is ready when the following is true:
Acquisition status is Completed.
Device states at the screen bottom are Completed, and the In Process counts are zero.
ETV Portal Server Admin Guide | 177 |