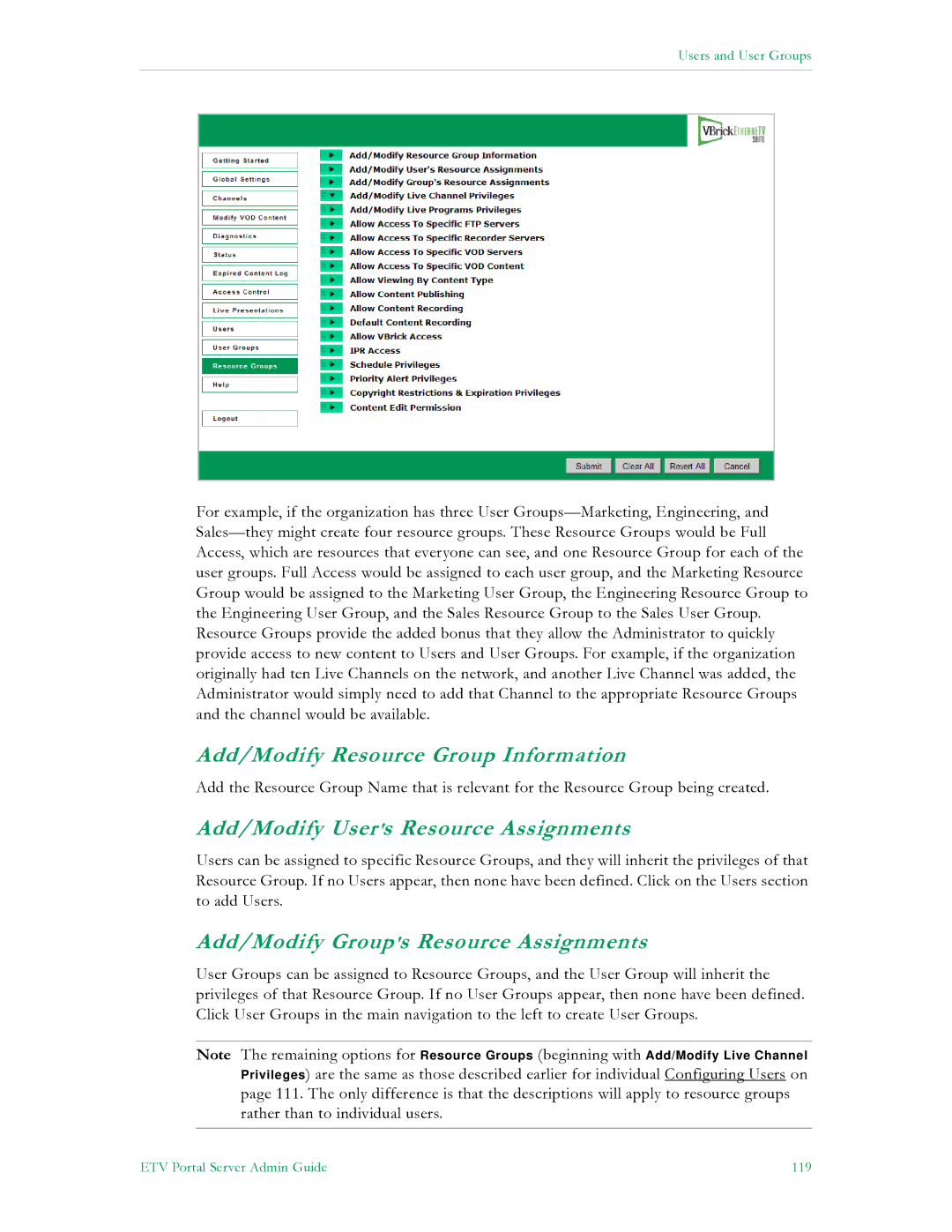Users and User Groups
For example, if the organization has three User
Add/Modify Resource Group Information
Add the Resource Group Name that is relevant for the Resource Group being created.
Add/Modify User's Resource Assignments
Users can be assigned to specific Resource Groups, and they will inherit the privileges of that Resource Group. If no Users appear, then none have been defined. Click on the Users section to add Users.
Add/Modify Group's Resource Assignments
User Groups can be assigned to Resource Groups, and the User Group will inherit the privileges of that Resource Group. If no User Groups appear, then none have been defined. Click User Groups in the main navigation to the left to create User Groups.
Note The remaining options for Resource Groups (beginning with Add/Modify Live Channel Privileges) are the same as those described earlier for individual Configuring Users on page 111. The only difference is that the descriptions will apply to resource groups rather than to individual users.
ETV Portal Server Admin Guide | 119 |