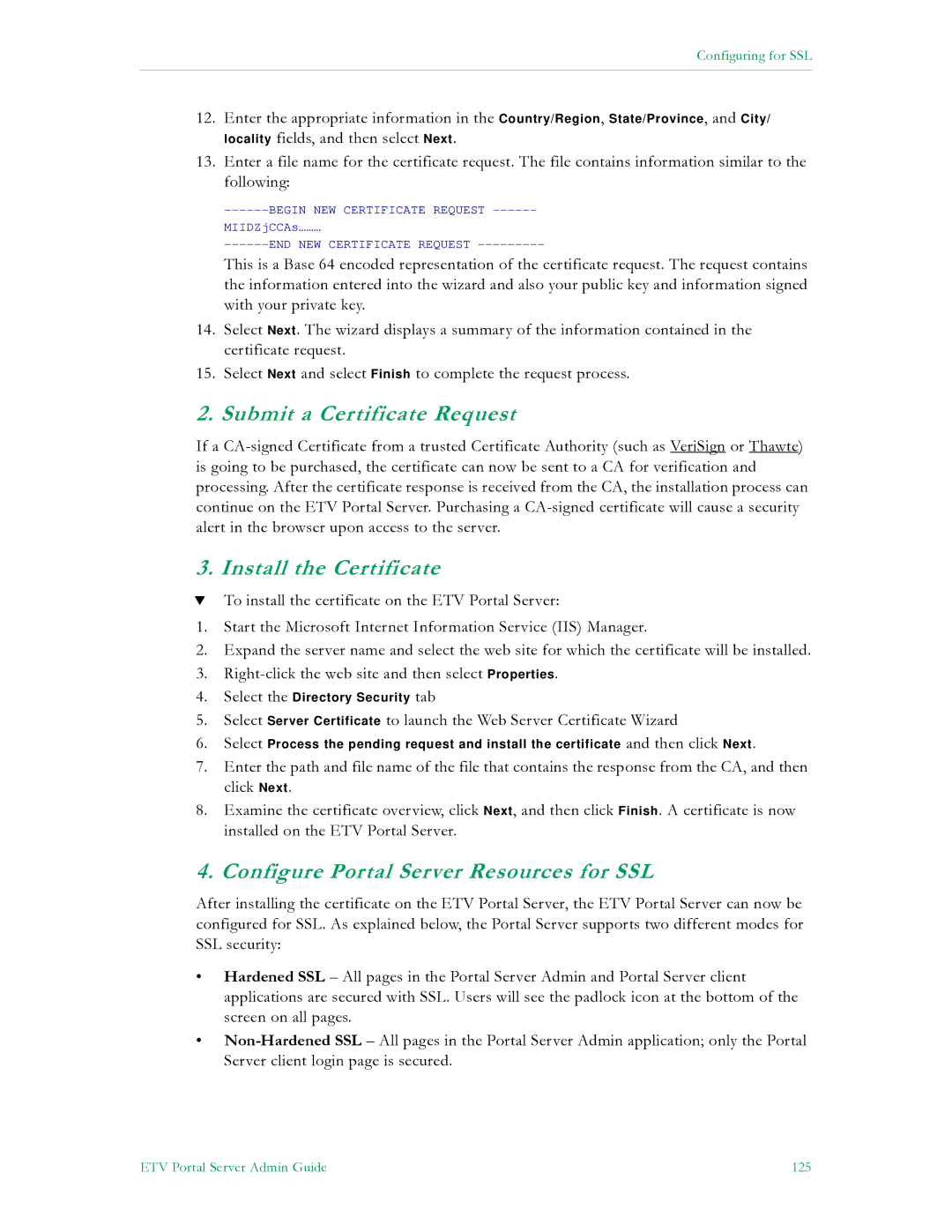Configuring for SSL
12.Enter the appropriate information in the Country/Region, State/Province, and City/ locality fields, and then select Next.
13.Enter a file name for the certificate request. The file contains information similar to the following:
MIIDZjCCAs………
This is a Base 64 encoded representation of the certificate request. The request contains the information entered into the wizard and also your public key and information signed with your private key.
14.Select Next. The wizard displays a summary of the information contained in the certificate request.
15.Select Next and select Finish to complete the request process.
2. Submit a Certificate Request
If a
3. Install the Certificate
TTo install the certificate on the ETV Portal Server:
1.Start the Microsoft Internet Information Service (IIS) Manager.
2.Expand the server name and select the web site for which the certificate will be installed.
3.
4.Select the Directory Security tab
5.Select Server Certificate to launch the Web Server Certificate Wizard
6.Select Process the pending request and install the certificate and then click Next.
7.Enter the path and file name of the file that contains the response from the CA, and then click Next.
8.Examine the certificate overview, click Next, and then click Finish. A certificate is now installed on the ETV Portal Server.
4. Configure Portal Server Resources for SSL
After installing the certificate on the ETV Portal Server, the ETV Portal Server can now be configured for SSL. As explained below, the Portal Server supports two different modes for SSL security:
•Hardened SSL – All pages in the Portal Server Admin and Portal Server client applications are secured with SSL. Users will see the padlock icon at the bottom of the screen on all pages.
•
ETV Portal Server Admin Guide | 125 |