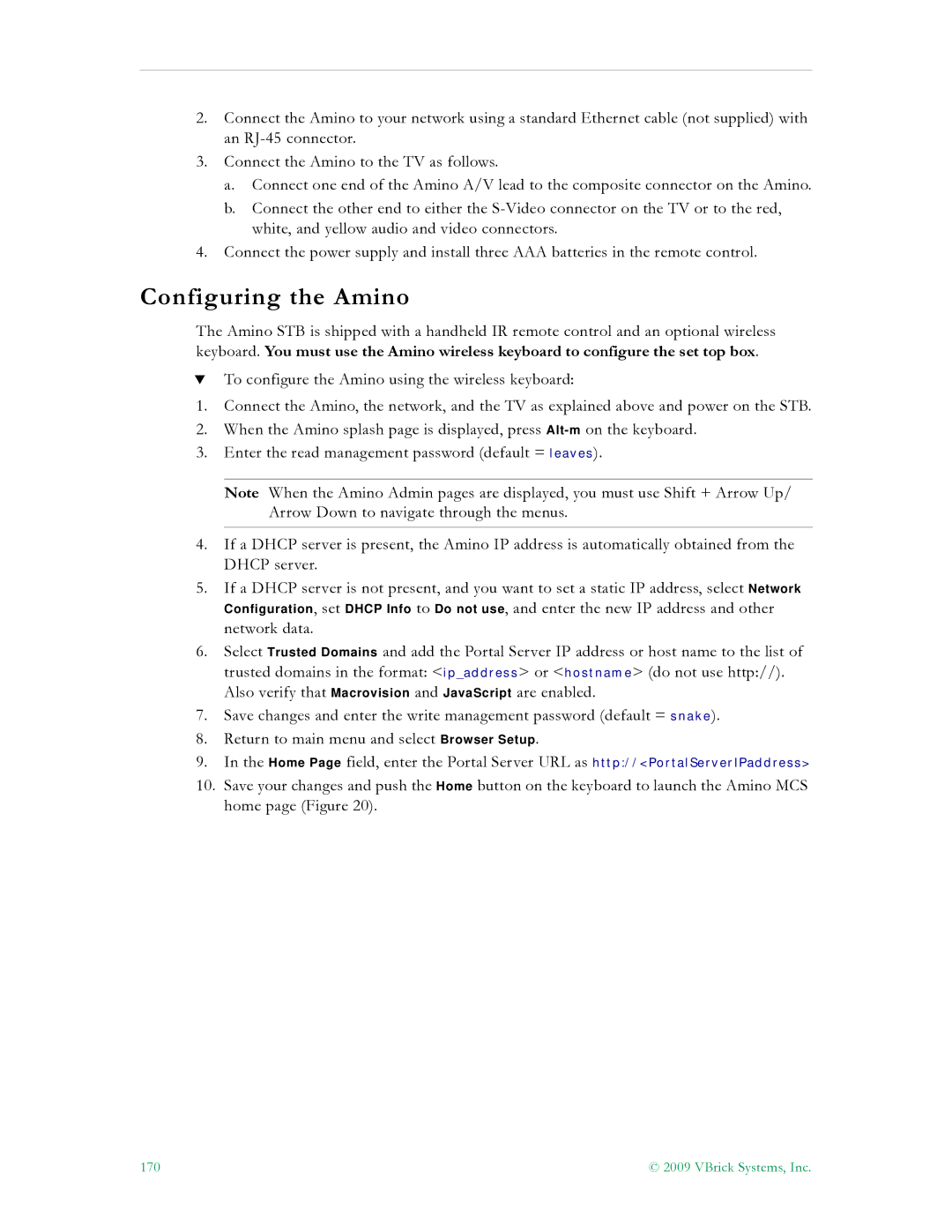2.Connect the Amino to your network using a standard Ethernet cable (not supplied) with an
3.Connect the Amino to the TV as follows.
a.Connect one end of the Amino A/V lead to the composite connector on the Amino.
b.Connect the other end to either the
4.Connect the power supply and install three AAA batteries in the remote control.
Configuring the Amino
The Amino STB is shipped with a handheld IR remote control and an optional wireless keyboard. You must use the Amino wireless keyboard to configure the set top box.
TTo configure the Amino using the wireless keyboard:
1.Connect the Amino, the network, and the TV as explained above and power on the STB.
2.When the Amino splash page is displayed, press
3.Enter the read management password (default = leaves).
Note When the Amino Admin pages are displayed, you must use Shift + Arrow Up/ Arrow Down to navigate through the menus.
4.If a DHCP server is present, the Amino IP address is automatically obtained from the DHCP server.
5.If a DHCP server is not present, and you want to set a static IP address, select Network Configuration, set DHCP Info to Do not use, and enter the new IP address and other network data.
6.Select Trusted Domains and add the Portal Server IP address or host name to the list of trusted domains in the format: <ip_address> or <hostname> (do not use http://). Also verify that Macrovision and JavaScript are enabled.
7.Save changes and enter the write management password (default = snake).
8.Return to main menu and select Browser Setup.
9.In the Home Page field, enter the Portal Server URL as http://<PortalServerIPaddress>
10.Save your changes and push the Home button on the keyboard to launch the Amino MCS home page (Figure 20).
170 | © 2009 VBrick Systems, Inc. |