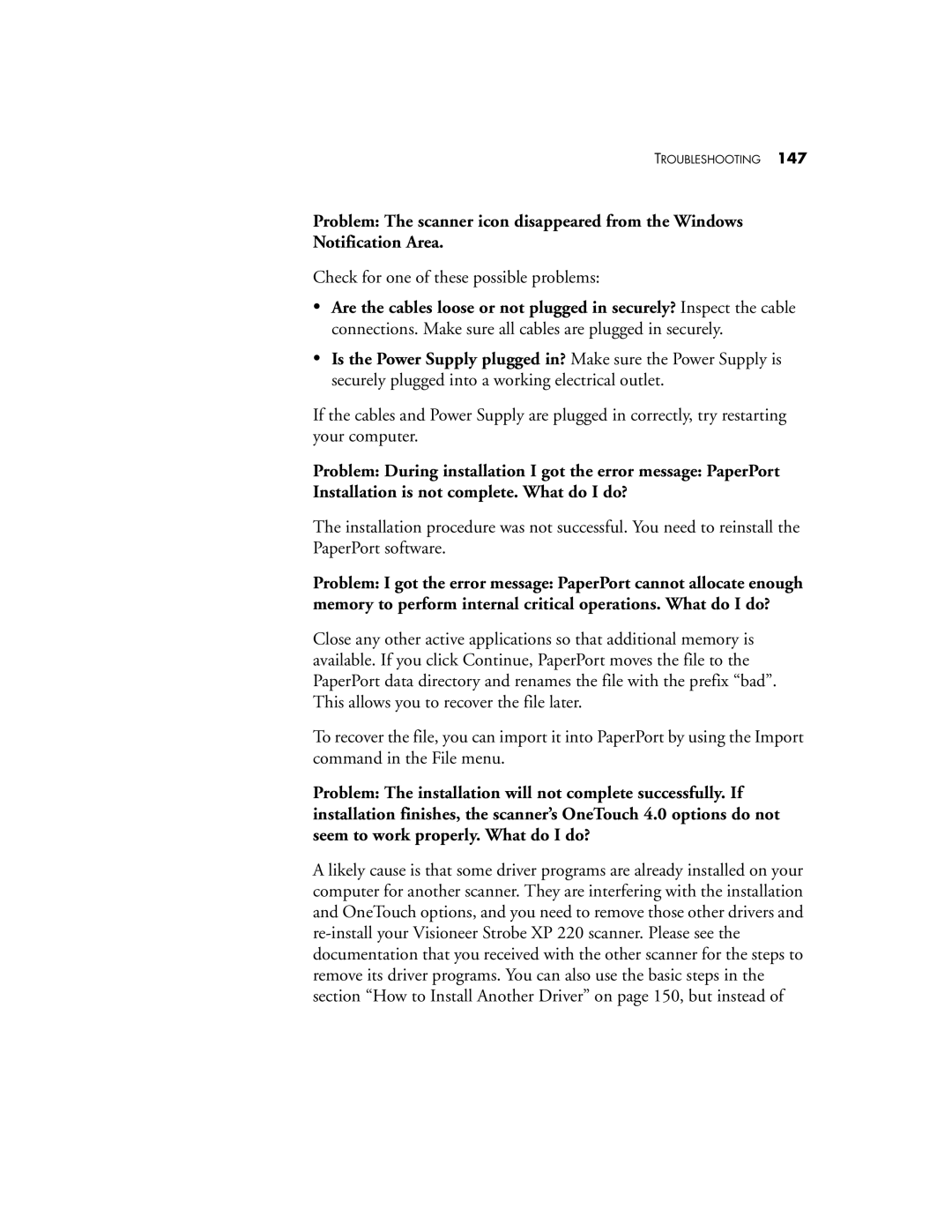TROUBLESHOOTING 147
Problem: The scanner icon disappeared from the Windows Notification Area.
Check for one of these possible problems:
•Are the cables loose or not plugged in securely? Inspect the cable connections. Make sure all cables are plugged in securely.
•Is the Power Supply plugged in? Make sure the Power Supply is securely plugged into a working electrical outlet.
If the cables and Power Supply are plugged in correctly, try restarting your computer.
Problem: During installation I got the error message: PaperPort Installation is not complete. What do I do?
The installation procedure was not successful. You need to reinstall the PaperPort software.
Problem: I got the error message: PaperPort cannot allocate enough memory to perform internal critical operations. What do I do?
Close any other active applications so that additional memory is available. If you click Continue, PaperPort moves the file to the PaperPort data directory and renames the file with the prefix “bad”. This allows you to recover the file later.
To recover the file, you can import it into PaperPort by using the Import command in the File menu.
Problem: The installation will not complete successfully. If installation finishes, the scanner’s OneTouch 4.0 options do not seem to work properly. What do I do?
A likely cause is that some driver programs are already installed on your computer for another scanner. They are interfering with the installation and OneTouch options, and you need to remove those other drivers and